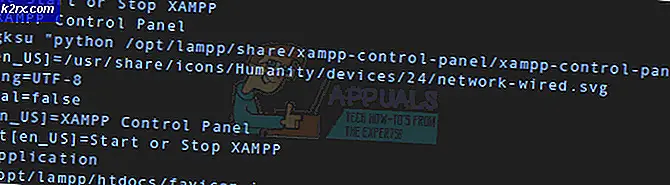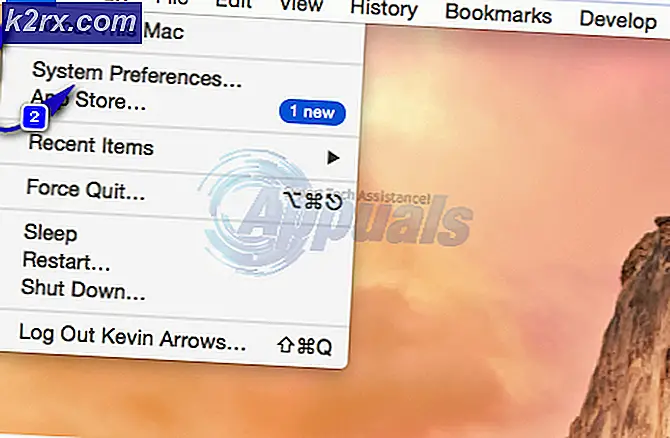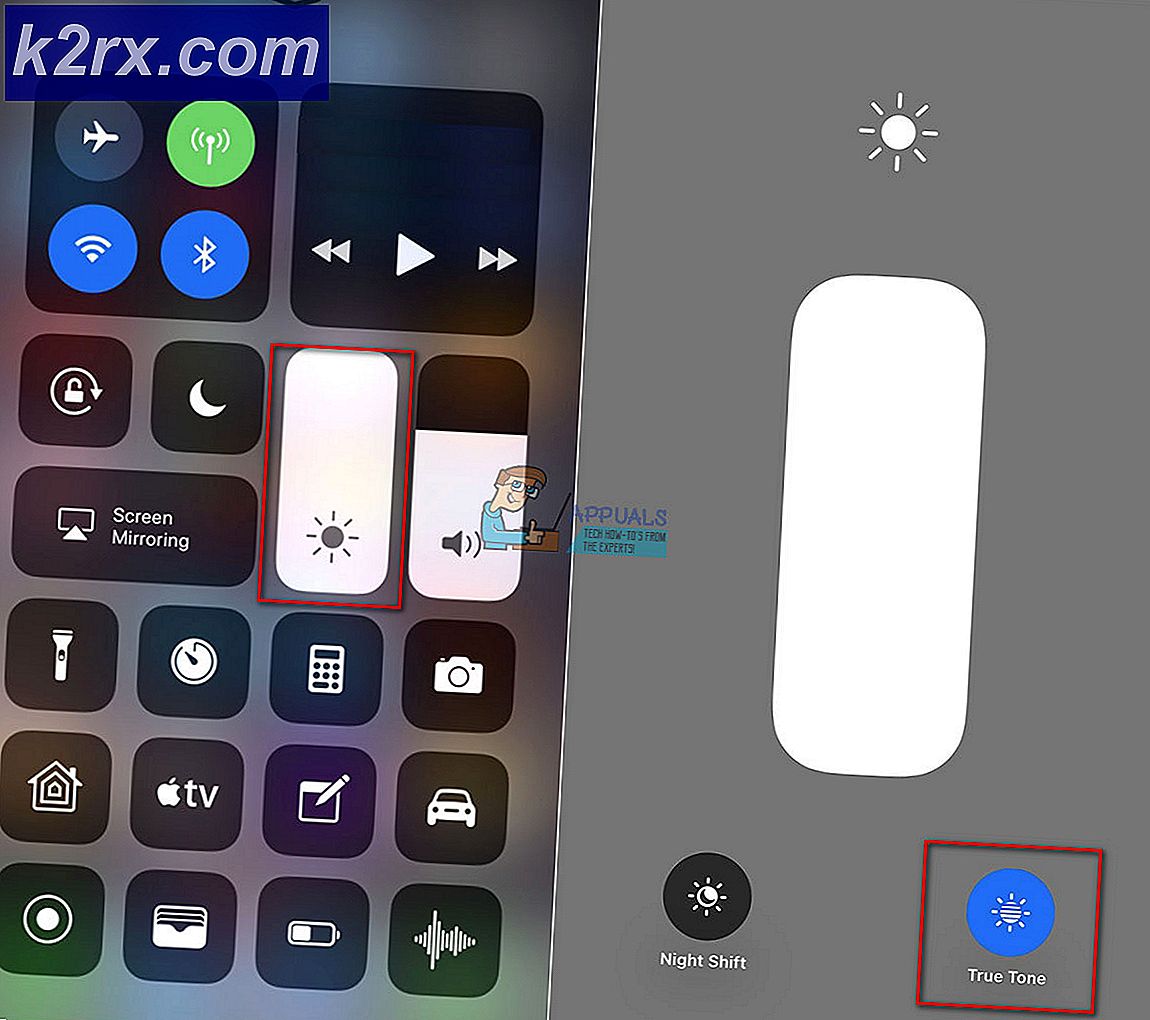Fix: Hamachi Service stoppet på Windows 10
Mange LogMeIn Hamachi-brugere rapporterer, at de ikke er i stand til at bruge softwaren. I de fleste berørte brugeres tilfælde vises en selvdiagnostisk popup, når softwaren startes, hvor fejlen identificeres som en stoppede Hamachi-tjenesten. Problemet er for det meste stødt på Windows 10, men der er rapporter om, at det forekommer i Windows 8.
Hvad forårsager fejlen 'Hamachi Service Stopped' på Windows 10?
Vi undersøgte netop denne fejlmeddelelse ved at se på mange brugerrapporter. Det lykkedes os at genskabe problemet på vores testmaskiner og analyserede de reparationsstrategier, som andre berørte brugere har implementeret for at løse problemet.
Baseret på det, vi samlede, er der flere almindelige synder, der vides at udløse netop denne fejlmeddelelse:
Hvis du i øjeblikket leder efter måder at løse'Hamachi-service stoppet' fejl, denne artikel giver dig en samling af bekræftede fejlfindingstrin. I det næste afsnit finder du en liste over potentielle rettelser, som andre brugere i en lignende situation har brugt til at få løst problemet.
For at gøre hele processen så effektiv som muligt skal du følge metoderne i den rækkefølge, de præsenteres. Du skal til sidst finde en løsning, der løser problemet i dit særlige scenario.
Metode 1: Kørsel af Hamachi som administrator
Så simpelt som denne løsning måske vises, har mange brugere været i stand til at komme rundt i'Hamachi-service stoppet' fejl bare ved at sikre, at den eksekverbare kører med administrative rettigheder.
- For at gøre dette skal du bare højreklikke på den eksekverbare LogMeIn Hamachi og klikke på Kør som administrator.
- For at undgå at gøre dette hver gang du har brug for at starte det, kan du højreklikke og gå til Ejendomme, besøg derefter fanen Kompatibilitet og markér afkrydsningsfeltet, der er knyttet til Kør dette program som administrator. Når du rammer ansøge, din computer er konfigureret til at starte Hamachi med administrative rettigheder.
- Se om denne procedure lykkes at løse problemet. Hvis det ikke gjorde det, skal du gå ned til den næste metode nedenfor.
Metode 2: Aktivering af WMI-tjenesten
Et par brugere, der støder på'Hamachi-service stoppet' fejl har rapporteret, at fejlen blev løst, efter at de aktiverede Windows Management Instrumentation service. Husk, at LogMeIn Hamachi afhænger af Windows Management Instrumentation Service (WMI) for at fungere korrekt under Windows.
Her er en hurtig guide til at sikre, at Windows Management Instrumentation-tjenesten er aktiveret og afhængighederne korrekt konfigureret:
- Trykke Windows-tast + R for at åbne en køreprompt. Skriv derefter “services.msc”Og tryk på Gå ind at åbne op for Tjenester skærm. Hvis anmodet af UAC (brugerkontokontrol),klik på Ja for at give administratorrettigheder.
- Find skærmbilledet på skærmbilledet Tjenester Windows Management Instrumentation service fra højre rude. Når du ser WMI-tjenesten, skal du dobbeltklikke på den for at åbne Ejendomme skærm.
- Inde i Ejendomme skærmbilledet for WMI-tjenesten, gå til fanen Generelt og sørg for, at Starttype er indstillet til Automatisk. Hvis det ikke er tilfældet, skal du ændre det ved hjælp af rullemenuen. Når starttypen er blevet ændret, skal du starte tjenesten (ved hjælp af Start knap) og klik på ansøge for at gemme ændringerne.
- Når tjenesten er aktiveret, skal du starte LogMeIn Hamachi igen og se om problemet er løst. Hvis svaret er nej, skal du fortsætte med den næste metode nedenfor.
Metode 3: Ændring af afhængigheder for at tilføje Workstation
Problemet kan også forekomme, fordi Windows Management Instrumentation (WMI) tjenesten har ikke de krævede afhængigheder for at fungere korrekt.
I de tilfælde, hvor WMI-tjenesten blev aktiveret, men LogMeIn Hamachi stadig ikke fungerede, har nogle brugere rapporteret, at problemet blev løst, efter at de ændrede nogle afhængigheder for at tilføje Workstation fra en forhøjet kommandoprompt.
Her er en hurtig guide til, hvordan du gør dette:
- Trykke Windows-tast + R for at åbne en dialogboks Kør. Skriv derefter “cmd”Og tryk på Ctrl + Skift + Enter for at åbne et forhøjet kommandopromptvindue. Når du bliver bedt om det af UAC (brugerkontokontrol), vælg Ja at give administrative rettigheder.
- Inde i den forhøjede kommandopromptype eller indsæt følgende kommando, og tryk på Enter for at konfigurere de korrekte afhængigheder:
sc config Hamachi2Svc depend = Winmgmt / LanmanWorkstation
Bemærk: Hvis du beslutter at skrive kommandoen, skal du bemærke, at der er et mellemrum efter ‘=’, men ikke plads før den.
- Genstart computeren, og se om fejlen er løst ved næste opstart.
Hvis du stadig støder på'Hamachi-service stoppet' fejl, gå ned til næste metode nedenfor.
Metode 4: Konfiguration af LogMeIn Hamachi Tunneling-tjenesten
Nogle berørte brugere har rapporteret, at det lykkedes dem at løse problemet ved at indstille starttypen af LogMeIn Hamachi Tunneling Engine-tjenesten til Automatisk og lade tjenesten logge ind som den lokale systemkonto. Efter en genstart har de mest berørte brugere rapporteret, at problemet blev løst.
Her er en trinvis vejledning til konfiguration af LogMeIn Hamachi-tunneltjenesten:
- Trykke Windows-tast + R at åbne en Løb dialog boks. Skriv derefter “services.msc”Og tryk på Gå ind at åbne op for Tjenester skærm.
- Rul ned gennem listen over tjenester på skærmbilledet Tjenester, og findLogMeIn Hamachi Tunneling Engine service. Når du ser det, skal du dobbeltklikke på det. |
- Inde i skærmbilledet Egenskaber for LogMeIn Hamachi tunnelmotoregenskaber, gå til Generel fanen og skift Starttype til Automatiskved hjælp af rullemenuen.
- Gå over til Log på fanen skal du aktivere Lokal systemkonto skifte og markere det felt, der er knyttet til Tillad, at service interagerer med desktop. Hit Appy for at gemme ændringerne.
- Brug File Explorer til at navigere til placeringen af din LogMeIn Hamachi installation. Som standard skal du kunne finde det i:C: \ Program Files (x86) \ LogMeIn Hamachi.
- Når du ankommer til LogMeIn Hamachi-mappen, skal du højreklikke på hamachi-2.exe og vælg Ejendomme.
Bemærk: Denne eksekverbare fungerer også som LMI H Service.
- Gå derefter til Sikkerhed fanen og vælg Brugere gruppe under Gruppe- eller brugernavne. Sørg derefter for, at Læs og udfør tilladelser er tilladt. Hvis de ikke er det, skal du klikke på Fremskreden knap og rediger tilladelserne i overensstemmelse hermed.
- Start LogMeIn Hamachi-applikationen igen, og se om den fungerer uden at vise den samme fejlmeddelelse.
Hvis problemet stadig opstår, skal du gå ned til den næste metode nedenfor.
Metode 5: Afinstaller tredjeparts sikkerhedssuite (hvis relevant)
Som nogle brugere har foreslået, kan problemet også skyldes en overbeskyttende tredjeparts sikkerhedssuite. Flere brugere, der støder på den samme fejl, har rapporteret, at problemet ikke længere opstod, efter at de afinstallerede firewall / antivirus fra tredjepart.
Hvis du er glad for din sikkerhedsløsning, kan du sandsynligvis løse konflikten ved at etablere en undtagelse i dine Firewall / antivirusindstillinger (eksklusive alle Hamachi-tjenester fra scanningen). Trinene for at gøre det vil dog være forskellige afhængigt af den AV-tjeneste, du bruger.
Når du har behandlet din tredjeparts sikkerhedssoftware, skal du genstarte din computer og se om den'Hamachi-service stoppet' fejlen løses ved næste opstart.
Hvis du stadig støder på problemet, skal du gå ned til den næste metode nedenfor.
Metode 6: Oprettelse af en opstartsopgave for at beskytte mod aflogning eller strømcyklus
Det er en velkendt kendsgerning, at Hamachi-tjenester (og afhængige) tjenester stopper, hvis du logger af eller slukker, mens softwaren kører. Dette kan være irriterende for nogle brugere, da den hurtigste løsning bare er at genstarte og lade de involverede komponenter opdatere igen.
Der er dog en måde at automatisere hele processen på. Du kan oprette en beskyttelsesforanstaltning ved at tilføje en automatisk gentaget opgave, der starter en .cmd-fil ved hver opstart. Dette sparer dig for besværet med konstant genstart.
Her er hvad du skal gøre:
- Trykke Windows-tast + R for at åbne en dialogboks Kør. Skriv derefter “notesblok”Og tryk på Ctrl + Skift + Enter for at åbne et nyt notesblokvindue som Administrator. Når du bliver bedt om det af UAC (brugerkontokontrol), vælg Ja at give administrative rettigheder.
Bemærk: Åbning som administrator er Vigtig. Proceduren fungerer ikke, hvis du følger instruktionerne fra et almindeligt vindue.
- Skriv følgende kommandoer i den nøjagtige rækkefølge i det nyligt åbnede notesblokvindue:
net stop Hamachi2Svc net start Hamachi2Svc start "X: \ Filepath \ LogMeIn Hamachi \ hamachi-2-ui.exe" exit
Bemærk: Husk, at den ene linje tre, den første del (* X: \ Filepath *) er simpelthen en pladsholder. Udskift det med det relevante drevbogstav og sti. I sidste ende skal kommandoen se sådan ud:start “C: \ Program Files (x86) \ Hamachi-2-ui.exe”
- Når koden er konfigureret, skal du gå til Fil> Gem som. Derefter i Gem som vindue, skal du indstille navnet på filen som HamachiStart.cmd og ændre Gem som type til Alle filer. Naviger derefter til C: \ Windows \ System32 og tryk på Gem for at gemme den nyoprettede CMD-fil i System 32-mappen.
Bemærk: At gemme .cmd-filen inde i System32 sparer os for besværet med at skrive den komplette filsti senere ud.
- Trykke Windows-tast + R at åbne en anden op Løb dialog boks. Skriv derefter “taskchd.msc”Og tryk på Gå ind at åbne op for Opgaveplanlægning.
- Inde i Opgaveplanlægning, Klik på Opret opgave fra menuen til højre.
- Fra Opret opgave gå til vinduet Generel fanen og indstil et navn til din opgave. Brug det ønskede navn. Gå derefter over til Sikkerhedsindstillinger, skal du sørge for, at din brugerkonto er valgt, og kontrollere den skifte, der er tilknyttet Kør kun, når brugeren er logget på. Brug til sidst den rullemenu, der er knyttet til Konfigurer til og vælg Windows 10 fra listen.
- Gå derefter over til Udløsere fanen og klik på Ny ... Fra Ny udløser skærm, skal du indstille rullemenuen, der er tilknyttet Start opgaven til Ved opstart, så sørg for, at Aktiveret i bunden af skærmen er markeret. Endelig ramte Okay for at gemme ændringerne.
- Gå derefter over til Handlinger fanen og klik på Ny… knap. Fra Ny handling skærm, skal du indstille Handling for at starte et program (ved hjælp af rullemenuen) og trykke på Gennemse knap tilknyttet Program / script (under Indstillinger). Gå derefter tilC: \ Windows \ System32, Vælg HamachiStart.cmd og tryk på Åben. Endelig ramte Okay for at lukke vinduet.
- Gå derefter over til Betingelser fanen og fjern markeringen af alt der. Nu, hit Okay for at gemme ændringerne.
Det er det. Fra og med den næste opstart, bliver din computer instrueret i at håndtere Hamachi i de tilfælde, hvor du skal logge af eller tænde for din pc.