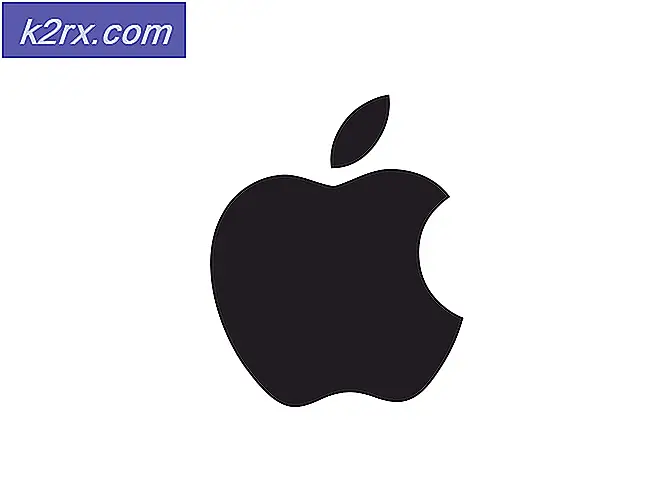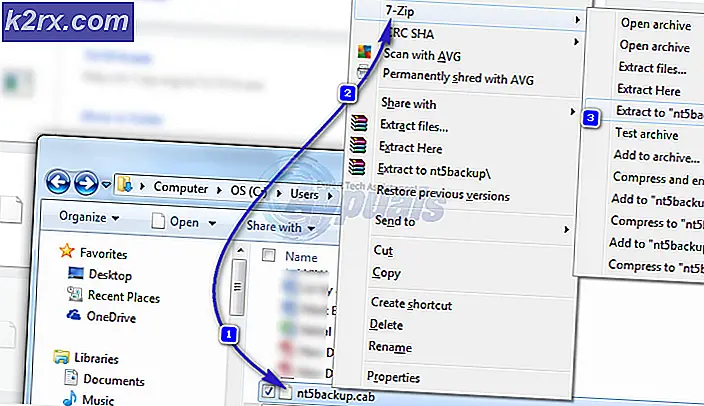Fix: Udskrivningsskærm fungerer ikke
Udskrivningsskærm er en funktion, der er populær blandt folk, der kan lide at fange det, der ses på deres skrivebord. Ved at trykke på printskærmknappen på tastaturet fanger du screenshotet til dit udklipsholder, og du kan indsætte det overalt (for det meste i applikationer som maling osv.).
Nogle brugere rapporterede dog, at de ikke kunne bruge udskriftsskærmfunktionen på deres computer. Dette kan skyldes en række årsager, som f.eks. Den korrekte driver til tastatur, der ikke er installeret eller nogen indblanding i tredjepartsprogrammer. Vi har listet ned en række løsninger til dette problem.
Løsning 1: Stop baggrundsprogrammer
Mange baggrundsprogrammer som OneDrive, Uddragsværktøj eller Dropbox osv. Kan forårsage et problem og forhindre dig i at tage skærmbilleder på din computer. De har funktioner, der tilsidesætter standard Windows-funktionen; dermed problemet. Du bør prøve at lukke hvert af disse programmer en efter en og kontrollere hver gang for at vide, hvilken ansøgning der er synderen. Når du har identificeret applikationen, kan du nemt holde den lukket, når du vil bruge funktionen til udskriftsskærm.
Løsning 2: Kontroller, om udskrivningsskærmen bliver brugt korrekt
For det meste i bærbare computere er der en ekstra knap, du skal trykke på, før du kan bruge skærmfunktionen (for det meste en nøgle kaldet fn ). Tryk på den pågældende tast, og tryk derefter på udskriftsskærmknappen for at fange skærmbilledet i overensstemmelse hermed. Knappen kan være forskellig på forskellige maskiner ifølge producenten. Kig rundt på dit tastatur og kig efter denne slags knapper til stede.
Der er også nogle tilfælde, hvor den bærbare computer blev fremstillet i et andet land, og du bruger standard engelsk tastatur. I så fald skal du kontrollere, om alle nøglerne på tastaturet er synkroniseret, når du faktisk trykker på dem (kontroller, om skrivningen er korrekt repræsenterer nøglen). Hvis der er forskel, bør du prøve at trykke på andre taster rundt og finde ud af, hvad der er den faktiske udskriftsskærmknap.
Løsning 3: Opdatering af dine tastaturdrivere
Forkerte tastaturdrivere kan også være årsagen til, at du ikke kan bruge udskriftsskærmfunktionen. Dette problem opstår normalt på bærbare computere, hvor du er nødt til at installere den korrekte driver til dit tastatur, så alle nøglerne fungerer.
Du skal overgå til din fabrikants hjemmeside og hente de nødvendige drivere i overensstemmelse hermed. Når du har gemt føreren til en tilgængelig placering, skal du fortsætte med løsningen.
- Højreklik på Windows-tasten, og vælg Enhedshåndtering fra listen over tilgængelige muligheder.
En anden måde at starte enhedsadministratoren på er at trykke på Windows + R for at starte programmet Run og skrive devmgmt.msc.
- Højreklik på tastaturet og vælg Update Driver .
- Nu kommer et nyt vindue op og beder dig om at opdatere driveren manuelt eller automatisk. Vælg Gennemse min computer til driversoftware .
- Gennemse nu mapperne, hvor du downloadede driverne. Vælg det, og Windows installerer de nødvendige drivere. Genstart computeren og kontroller, om problemet blev løst.
Løsning 4: Brug af alternativer
Hvis alle ovenstående løsninger ikke virker for dig, er der en række alternativer, hvorigennem du kan udskrive skærmen foran dig. Vi har listet ned de mest bekvemme og pålidelige alternativer for dig at prøve.
- Udskæringsværktøj: Dette værktøj leveres indbygget i de fleste Windows. Det giver stor funktionalitet, hvor du specifikt kan vælge den del af skærmen, du vil fange, og derefter gemme den i overensstemmelse hermed. Tryk på Windows + S, skriv snipping værktøj og åbne programmet for det at starte.
- Tryk på Windows + Print screen: Denne kommando tager automatisk den aktuelle skærm foran dig og gemmer PNG filen til Billeder \ Skærmbilleder. Dette er en effektiv måde til øjeblikkeligt at fange den aktuelle skærm uden forsinkelser eller at skulle gemme billedet en efter én. I bærbare computere skal du trykke på Fn + Windows Key + Print-skærmen . Fn-tasten kan være en anden bærbar computer til bærbar computer som beskrevet ovenfor.
Bemærk: Du kan også prøve at trykke på Alt + Print-skærmen for at gemme den optagne skærm til dit udklipsholder, som du senere kan indsætte i andre applikationer (Maling osv.).
PRO TIP: Hvis problemet er med din computer eller en bærbar computer / notesbog, skal du prøve at bruge Reimage Plus-softwaren, som kan scanne lagrene og udskifte korrupte og manglende filer. Dette virker i de fleste tilfælde, hvor problemet er opstået på grund af systemkorruption. Du kan downloade Reimage Plus ved at klikke her
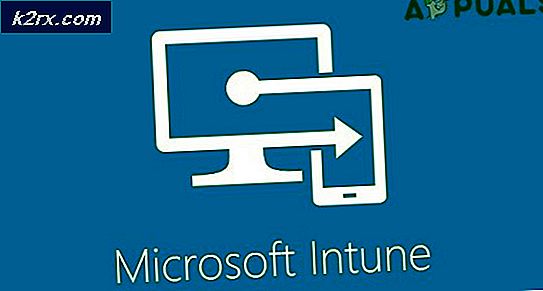

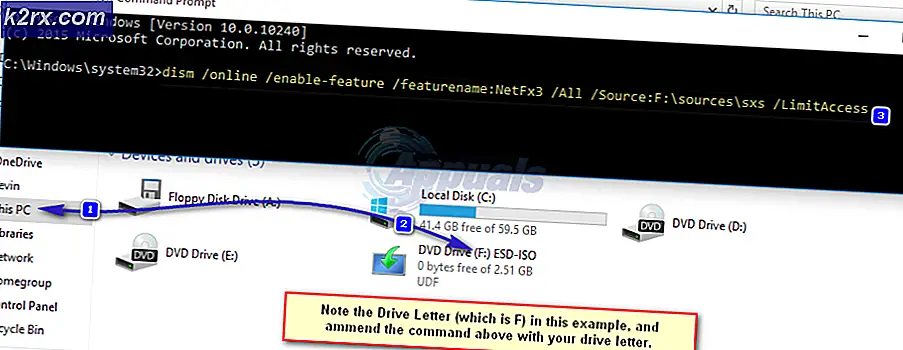


![[Fix] Fejl '1720-SMART harddisk registrerer overhængende fejl'](http://k2rx.com/img/101827/fix-error-1720-smart-hard-drive-detects-imminent-failure-101827.jpg)