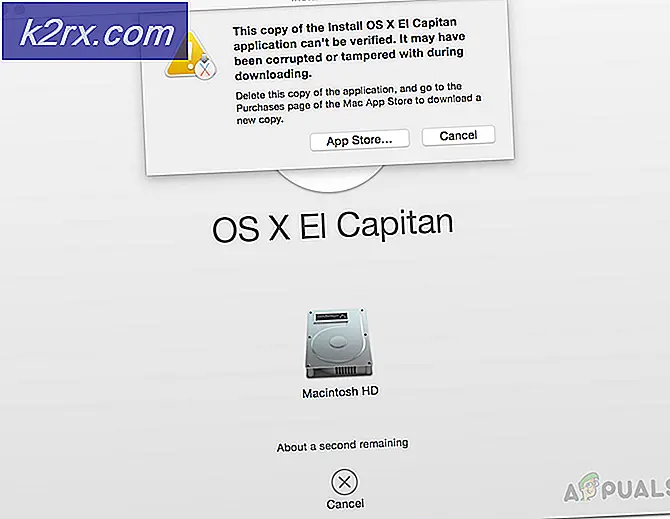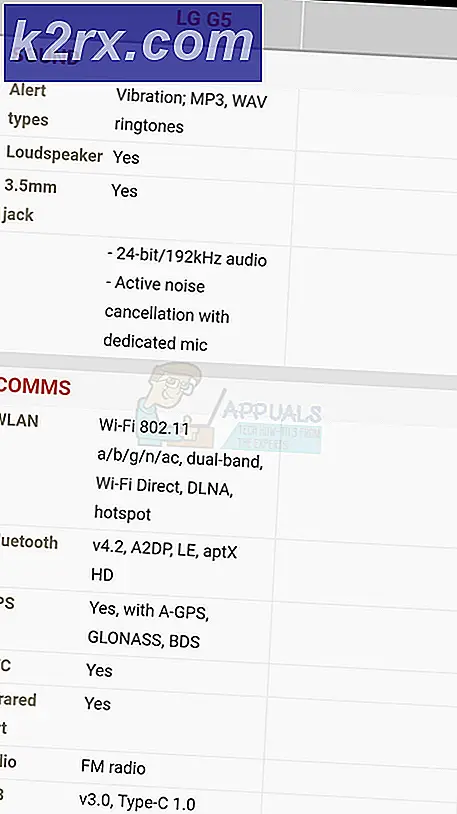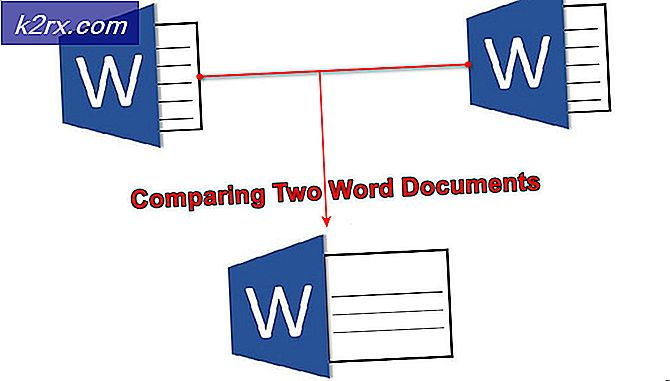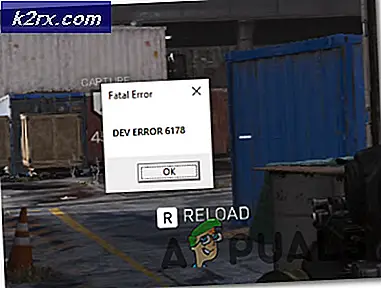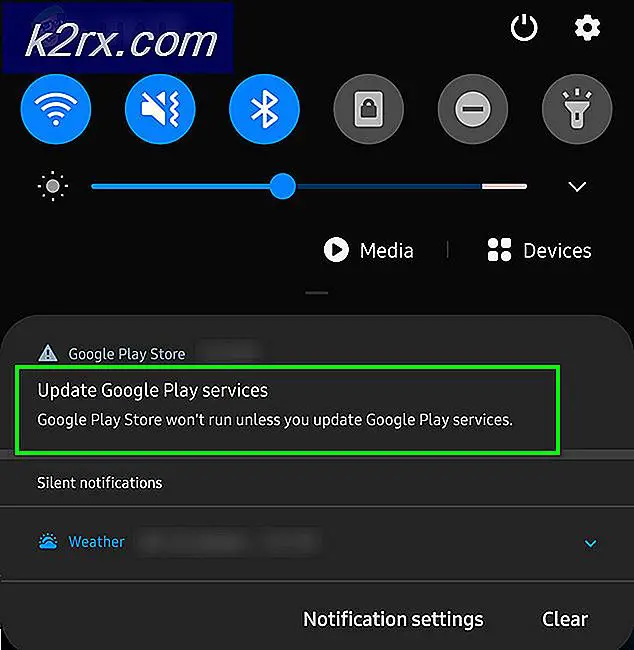Sådan nedgraderes til .NET Framework 3.5 i Windows 10
Det . NET Framework er en programmeringsinfrastruktur, der er oprettet af Microsoft selv for at give mulighed for at opbygge, implementere og køre applikationer og programmer, der bruger .NET teknologier. .NET Framework bruges til at oprette og køre desktop applikationer, webapplikationer og alt imellem. .NET Framework er helt grundlæggende for alle Windows-brugere, og .NET Framework er kommet langt siden den blev introduceret til verden. Tro det eller ej, version 4.6 af .NET Framework er nu i de tidlige stadier af dets implementering.
Selv om mange nye versioner af .NET Framework er kommet ud siden version 3.5, var normen over hele kloden, betragter mange stadig. NET Framework 3.5 at være en af de mest stabile og overordnede bedste versioner af .NET Framework. Mange Windows-brugere, herunder Windows 10-brugere, vil undertiden nedgradere til .NET Framework 3.5. Nå, her kan du nedgradere til .NET Framework 3.5 på Windows 10, selvom du ikke har internetforbindelse (selvom du skal bruge et Windows 10 installationsmedium):
Indsæt din Windows 10 installations dvd i din computer. Hvis du ikke har en Windows 10 installations-dvd, kan du i stedet bruge en Windows 10-installation USB. Hvis du heller ikke har en Windows 10-installation USB, kan du oprette en med denne vejledning . Hvis du ikke har en USB, skal du downloade Windows 10 ISO-filen (søg Google) og montere den ved at højreklikke og vælge Mount.
Start File Explorer og navigere til denne pc i venstre rude.
Find og noter det drevbogstav, som din computer har tildelt til Windows 10 installations dvd eller USB, du er indsat i den.
Luk vinduet File Explorer og højreklik på Start Menu for at åbne WinX Menu .
Klik på Kommandoprompt (Admin) i kontekstmenuen for at starte en forhøjet kommandoprompt .
Indtast følgende i det forhøjede kommandoprompt, og tryk derefter på Enter :
Dism / online / enable-feature / featurename: NetFX3 / All / Source: X: \ sources \ sxs / LimitAccess
Bemærk: Udskift X i denne kommando med det drevbogstav, der er tildelt dit Windows 10 installationsmedium.
PRO TIP: Hvis problemet er med din computer eller en bærbar computer / notesbog, skal du prøve at bruge Reimage Plus-softwaren, som kan scanne lagrene og udskifte korrupte og manglende filer. Dette virker i de fleste tilfælde, hvor problemet er opstået på grund af systemkorruption. Du kan downloade Reimage Plus ved at klikke herVent på, at kommandoen skal udføres fuldt ud, og når den har, vil din computers .NET Framework blive nedgraderet til version 3.5.
Hvis du hellere ikke vil gå igennem det besvær med at udføre alle trinene ovenfor manuelt, er der en enklere løsning for dig. Du kan simpelthen downloade denne .bat-fil, der indeholder en batchfil, der er designet til at lokalisere drevbogstavet til dit Windows 10 installationsmedium automatisk og derefter udføre resten af ovenstående trin i stedet for at udpakke .ZIP-filen til en placering på din computer, f.eks. dit skrivebord, højreklik på den ukomprimerede batchfil ved navn Installer .NET Framework 3.5 via DISM, klik på Kør som administrator og læn dig tilbage og slap af, mens batchfilen identificerer drevbogstavet til din Windows 10-installation medium og derefter fortsætter med at nedgradere din computers .NET Framework til version 3.5.
Hvis du får en fejl, 0x800f081f (Kildedataene ikke kunne findes), skal du åbne drevet, der indeholder Windows 10 installationsfiler, og gå til mappen \ Sources \ SxS. Se om du kan finde en fil, der indeholder .net 3.5-kabinetsfilen, hvis ja, så tag det fulde navn på filen og udfør den følgende kommando via kommandoprompt (admin).
PRO TIP: Hvis problemet er med din computer eller en bærbar computer / notesbog, skal du prøve at bruge Reimage Plus-softwaren, som kan scanne lagrene og udskifte korrupte og manglende filer. Dette virker i de fleste tilfælde, hvor problemet er opstået på grund af systemkorruption. Du kan downloade Reimage Plus ved at klikke her