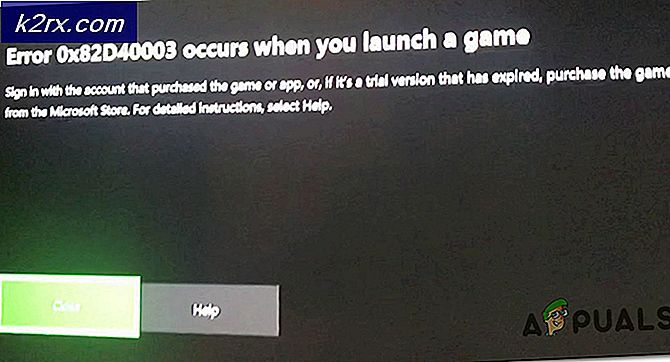Denne kopi af Install OS X El Capitan-applikationen kan ikke bekræftes
Installation af en ny version af macOS-operativsystemet er altid spændende og spændende. Men når installationen ikke går som planlagt, kan den blive kedelig, især hvis du er opmærksom på, hvad fejlmeddelelsen betyder. En af de fejl, som brugerne oplever, når de opgraderer til OS X El Capitan, er “Denne kopi af Install OS X El Capitan-applikationen kan ikke verificeres“. Denne fejlmeddelelse opstår, når din Mac-enhed genstarter for at starte installationsfasen. Fejlmeddelelsen antyder, at denne kopi af installationsprogrammet kan være beskadiget, som problemet skyldes.
Selvom det kan være tilfældet i nogle scenarier, holder det ikke altid. Der er en anden væsentlig årsag til, at denne fejlmeddelelse kan forekomme, og det er den digitale signatur, der følger med installationsprogrammet. Vi vil diskutere årsagerne detaljeret nedenfor. Brugere har prøvet at downloade installationsprogrammet igen, men i de fleste tilfælde fungerer det heller ikke. Løsningen på dette problem er ret enkel og kan let implementeres. Men inden vi går ind på det, lad os gå igennem årsagerne.
Med årsagerne til fejlmeddelelsen nu ude af vejen kan vi komme ind i de forskellige metoder, som du kan implementere for at installere OS X El Capitan med succes. Følg igennem.
Metode 1: Skift dato og tid gennem terminalen
Den første ting, du skal gøre, når du står over for fejlmeddelelsen, er at ændre din dato og tid. Som det viser sig, bliver du nødt til at ændre din dato og klokkeslæt til det tidspunkt, hvor du faktisk downloadede installationsprogrammet. På den måde vil certifikatet stadig være gyldigt, og du vil være i stand til at gennemføre installationen.
Nu er der to måder, du kan gøre dette på. Først hvis du er i stand til at starte i din nuværende version af macOS, kan du bare gå til Systemindstillinger og gøre det derfra. Hvis du ikke kan det, skal du ikke bekymre dig, da du stadig kan opnå det via menuen MacOS Recovery. Vi vil gennemgå dem begge, så følg bare igennem. Det er vigtigt at bemærke, at når du ændrer din dato, skal du sørge for, at din Mac-enhed ikke har en aktiv internetforbindelse. Dette skyldes, at hvis du har forbindelse til internettet, vil dato og klokkeslæt bare vende tilbage, og du ikke vil være i stand til at opnå det, du vil. Når du har sørget for, at du ikke har en aktiv forbindelse, skal du følge nedenstående trin:
- Hvis du er i stand til at starte i macOS, kan du nemt ændre dato og klokkeslæt gennem Systemindstillinger vindue.
- For at gøre dette skal du åbne systemindstillingerne gennem Æble menu.
- Gå derefter til Dato og tid mulighed.
- Der skal du ændre dato og klokkeslæt til det tidspunkt, hvor du downloadede installationsprogrammet. Hvis du ikke kan huske det, kan du gå til, hvor installationsprogrammet er placeret og bare kontrollere dets detaljer.
- Sørg for, at Indstil dato og klokkeslæt automatisk er ikke markeret.
- Prøv at installere OS igen, og du skal være god at gå.
Hvis du ikke er i stand til at starte i macOS, kan du stadig ændre datoen gennem et terminalvindue fra macOS Recovery-menuen. For at gøre dette skal du blot følge nedenstående trin:
- Sluk først din Mac-enhed.
- Tænd det igen, men tryk straks på og hold nede Kommando + R. nøgler.
- Når du ser Apple-logoet på skærmen, skal du slippe tasterne.
- Klik nu på MacOS Utilities-skærmen på Hjælpeprogrammer indstilling øverst, og vælg derefter fra rullemenuen Terminal.
- Når terminalvinduet åbnes, skal du navigere til, hvor installationsprogrammet er ved hjælp af cd kommando.
- Nu bliver du nødt til at ændre datoen. For at finde ud af datoen, hvor installationsprogrammet blev downloadet, skal du bruge stat Installer OS X El Capitan.app kommando. Dette viser datoen.
- Brug derefter datokommandoen til at ændre dato og klokkeslæt for din Mac. Du bliver nødt til noget i nærheden af downloaddatoen. Fortrinsvis samme dato eller måske en dag eller to senere. Kommandoen bruger følgende syntaks:
dato [mm] [dd] [HH] [MM] [ÅÅ]
- Her er mm måneden, dd er dagen, HH er timen, MM er minut og YY er året. Der er ingen mellemrum imellem. Brug nedenstående billede til reference.
- Derefter skal du forlade terminalvinduet og genstarte. Prøv at installere OS igen for at se, om problemet er løst.
Metode 2: Tving installation gennem terminalen
En anden måde, du kan slippe af med den nævnte fejlmeddelelse, er at bare tvinge installation af operativsystemet. Dette kan gøres ved at bruge terminalen til at bruge installationsprogrammet og udføre en kraftinstallation. Du skal kun gøre dette, hvis du er sikker på, at installationsprogrammet ikke er beskadiget. Metoden fungerer kun, hvis du har en USB-stick, der kan startes. Følg instruktionerne nedenfor for at gøre dette:
- Først og fremmest skal du tilslutte din bootbare USB-nøgle og slukke for din Mac.
- Tænd derefter igen, mens du trykker på og holder nede Kommando + R. nøgler.
- Klik derefter på MacOS Recovery-skærmen på Hjælpeprogrammer indstilling øverst og start en Terminal.
- Skriv følgende kommando i terminalvinduet:
installationsprogram -pkg / sti / til / installationsprogram -mål / Volumener / "XXX"
- Her foran parameteren mål, angiv lydstyrken, hvor du vil installere operativsystemet.
- Vent på, at installationen siger, at den er afsluttet. Du får ikke vist nogen skærm, men du ved, når installationen er afsluttet.
- Når dette er gjort, har du installeret OS X El Capitan med succes.
Metode 3: Opgrader gennem fejlsikret tilstand
Endelig, hvis ovenstående løsninger ikke fungerer for dig, kan du downloade og installere operativsystemet i macOS Safe Mode. Dette er kun for de brugere, der prøver at opgradere fra deres nuværende version til El Capitan. Dette betyder, at hvis du ikke allerede har installeret macOS, fungerer dette ikke for dig. For at gøre dette skal du følge instruktionerne nedenfor:
- Sluk først for din Mac.
- Tænd derefter for det igen, mens du trykker på Flytte på tastaturet.
- Når du ser Apple-logo slip på Skift-tasten på skærmen på din Mac.
- Du vil se Sikker start skrevet i topmenuen i rød farve.
- Log ind på din macOS. Derefter skal du fortsætte og slette det aktuelle installationsprogram fra din Ansøgninger folder.
- Når du har gjort det, skal du downloade opdateringerne fra Software opdatering skærm igen.
- Når opdateringen er færdig, skal du installere opdateringerne.
- Hvis det sidder fast, skal du gå videre og genstarte i fejlsikret tilstand igen.
- Lad det køre, indtil du bliver bedt om at logge ind på skærmen.
- Når du kommer ind på dit skrivebord, skal du genstarte igen. Du har nu installeret El Capitan på dette tidspunkt.