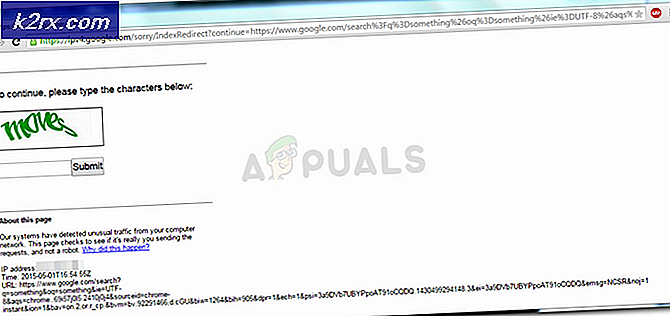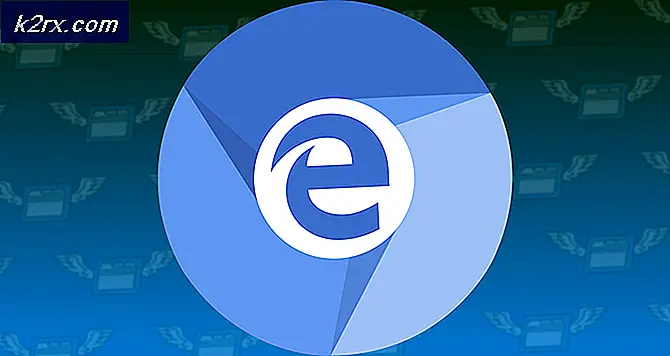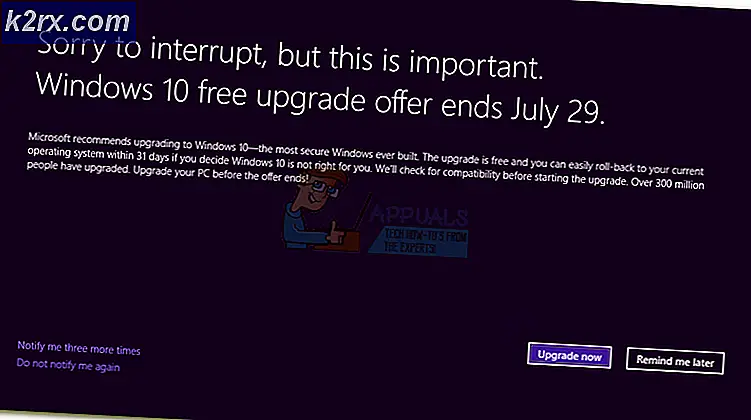Sådan deaktiveres Microsoft Edge Browser
Microsoft havde en ulempe med dens Internet Explorer i fortiden, og stadig i Windows 10 er den tilgængelig. Microsoft tog lige et skridt foran og begyndte at arbejde for at udvikle en konkurrent til andre berømte browsere derude. Så introducerede den Microsoft Edge, som helt sikkert er en forbedret version af IE, men det er stadig langt bagud fra markedets giganter som Chrome, Firefox osv. Så folk er ikke tilfredse med denne udgivelse, da der er så mange fejl, der forårsager Edge til at mister sit publikum.
Så folk spørger, hvordan du deaktiverer eller sletter Microsoft Edge inde i deres Windows 10. Det er reelt ikke muligt at slette Microsoft Edge, men du kan deaktivere den fra at åbne websiderne automatisk. Microsoft Edge er en integreret del af Windows 10, og den kan ikke slettes som IE, som også ikke kan fjernes konventionelt.
Før vi fortsætter med at deaktivere Edge, skal vi gøre en klar differentiering ved, hvad vi mener ved at indstille en anden browser som standard. Microsoft Edge er en integreret del af operativsystemet, og selvom der findes løsninger, er det ikke garanteret, at de fungerer som Microsoft har til formål at rette disse smuthuller i hver opdatering. At gøre en anden browser som din standard betyder ikke nødvendigvis, at Microsoft Edge vil blive afinstalleret helt. Det betyder bare, at dine websider åbnes i en anden webbrowser i stedet for Edge.
Så her er vejledningen til at deaktivere Microsoft Edge og begrænse det fra at åbne websites automatisk.
Løsning 1: Sådan deaktiveres kant ved hjælp af fil omdøb
En løsning, der fungerede for mange brugere, omdøb kernefilen til Microsoft Edge. Når Edge skal køre, skal den få adgang til installationsfilerne for at starte instruktioner for at starte i overensstemmelse hermed. Når de er hentet, starter den. Da vi har svært ved at slette hele mappen som Microsoft Edge er en vigtig del af operativsystemet, kan vi prøve at omdøbe mappen. Bemærk, at du har brug for en administratorkonto til at udføre denne operation.
- Tryk på Windows + I for at starte filutforskeren. Klik på Denne pc til stede i den venstre navigationsrude og navigere til følgende filsti:
C: \ Windows \ SystemApps
- En gang i mappen skal du kigge efter den følgende mappe MicrosoftEdge_8wekyb3d8bbwe .
- Højreklik på mappen og vælg Egenskaber .
- Når du er i egenskaberne, følg denne vejledning for at tage ejerskab af mappen.
- Når du har ejerskab, skal du højreklikke på mappen igen og vælge Omdøb . Bemærk, at du har brug for en administrativ konto til at udføre denne operation.
- Omdøb mappen til MicrosoftEdge_8wekyb3d8bbwe_OLD . Du kan omdøbe det til alt andet end sørg for at tilføje tekst efter det oprindelige mappenavn, hvis du vil aktivere Edge igen.
- Genstart din computer og kontroller, om Edge stadig er aktiveret.
Løsning 2: Ændring af standardwebbrowser
Den eneste praktiske og anbefalede måde at deaktivere Microsoft Edge på er at ændre standardbrowseren i Indstillinger. Som jeg nævnte før, er der ikke nogen nem måde at slette eller deaktivere Edge permanent. Så du kan følge disse trin for at begrænse din Edge-browser fra at åbne webindholdet.
1. Gå til Indstillinger ved at klikke på ikonet Start-menu og vælge Indstillinger fra listen.
2. Inden for indstillingerne skal du klikke på System og vælge alternativet Default apps i venstre rude, der er placeret ved den næst sidste position i listen.
PRO TIP: Hvis problemet er med din computer eller en bærbar computer / notesbog, skal du prøve at bruge Reimage Plus-softwaren, som kan scanne lagrene og udskifte korrupte og manglende filer. Dette virker i de fleste tilfælde, hvor problemet er opstået på grund af systemkorruption. Du kan downloade Reimage Plus ved at klikke her3. Marker Internet Explorer (indstillet som standard browser) i den højre rude og klik på den. Hvis du vil have en anden browser installeret på din pc, så ville det dukke op på den ene i listen. Alt du skal gøre er at vælge og forskellige standardwebbrowser i listen. Som i mit tilfælde har jeg valgt Firefox som min standardbrowser. Det ville også være bedre, hvis du unpin Edge browser fra din proceslinje samt fra startmenuen.
Løsning 3: Fjernelse af Microsoft Edge ved hjælp af registreringsdatabasen
Denne metode ovenfor ændrer teknisk set standard browsere for at undgå kantinterferens. Imidlertid; hvis du vil helt slette Edge; (som vi ikke ville anbefale) grunden til at være Edge er en tillid User-Interface app og en kerne del af Windows 10. Derfor; det kan ikke fjernes ved de traditionelle metoder. Og siden du har ændret dine standard browsere; det ville ikke forstyrre alligevel; men hvis du stadig vil fortsætte, så behandler du nedenstående trin.
Åbn kommandoprompt som administrator, og skriv powerhell efterfulgt af indtastning for at skifte cmd til PS. Engang gjort; type
Get-AppxPackage
Dette skal liste ned alle de installerede apps og kernefunktioner i Windows 10. Rul ned og kig efter den med Microsoft.MicrosoftEdge, kopier den (du kan bruge musen til at fremhæve det fulde navn og derefter trykke på Ctrl + C for at kopiere det) eller skriv ned PackageFullName, som vil ændre sig, afhængigt af hvilken bygning af Windows 10 du bruger. For RTM versionen udgivet i juli, det er:
Get-AppxPackage Microsoft.MicrosoftEdge_20.10240.16384.0_neutral__8wekyb3d8bbwe | Fjern-AppxPackage
ELLER
Get-AppxPackage * kant * | Fjern-AppxPackage
Dette bør fjerne appen. Alternativt kan du navigere til installationsprogrammet til Windows Apps:
C: \ Windows \ SystemApps \
Og højreklik på Microsoft Edge-mappen, Microsoft.MicrosoftEdge_8wekyb3d8bbwe, og vælg Egenskaber, hvor du kan indstille mappen og alt dens indhold til skrivebeskyttet (sørg for, at afkrydsningsfeltet viser et afkrydsningsfelt, ikke et firkant). Dette forhindrer Windows i at foretage ændringer i mappen.
Derefter kan du åbne mappen og omdøbe Microsoft Edge-eksekverbarhederne (MicrosoftEdge.exe og MicrosoftEdgeCP.exe) og / eller slette dem.
Løsning 4: Deaktivering af kant fra lancering ved genstart
Vi vil gøre brug af registreringseditoren for at stoppe Edge fra at starte ved starten af din computer. Bemærk, at registreringseditoren er et kraftfuldt værktøj og skift nøgler, som du ikke har kendskab til, kan medføre uoverensstemmelser i dit operativsystem.
- Tryk på Windows + R for at starte programmet Run. Indtast regedit i dialogboksen og tryk på Enter.
- Når du er i registreringseditoren, skal du navigere til følgende filsti:
Computer \ HKEY_LOCAL_MACHINE \ SYSTEM \ CurrentControlSet \ Services \ NlaSvc \ Parameters \ Internet
- Se nu på højre side af skærmen, hvor forskellige nøgler er angivet. Søg gennem dem, indtil du finder EnableActiveProbing . Dobbeltklik på det for at åbne dets egenskaber.
- Indstil den aktuelt indstillede værdi til 0 . Tryk på Ok for at gemme ændringer og afslutte.
- Genstart nu din computer korrekt og kontroller, om Edge stadig vises, når du genstarter.
Ændring af Cortana's Standard Browser
Windows 10 er pakket med en virtuel assistent ved navn Cortana. Det er meget nyttigt og hjælper dig med at organisere og udføre dine daglige rutineopgaver effektivt. Men ligesom alle andre Microsoft-produkter brugte Cortana også Microsoft Edge som standardwebbrowser til at udføre sine opgaver. Du kan tjekke denne vejledning om, hvordan du laver Cortana brug Chrome i stedet for Microsoft Edge.
PRO TIP: Hvis problemet er med din computer eller en bærbar computer / notesbog, skal du prøve at bruge Reimage Plus-softwaren, som kan scanne lagrene og udskifte korrupte og manglende filer. Dette virker i de fleste tilfælde, hvor problemet er opstået på grund af systemkorruption. Du kan downloade Reimage Plus ved at klikke her