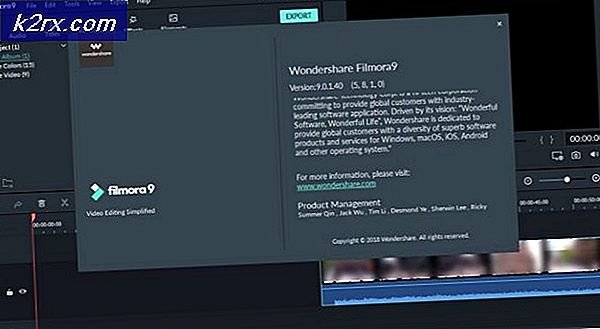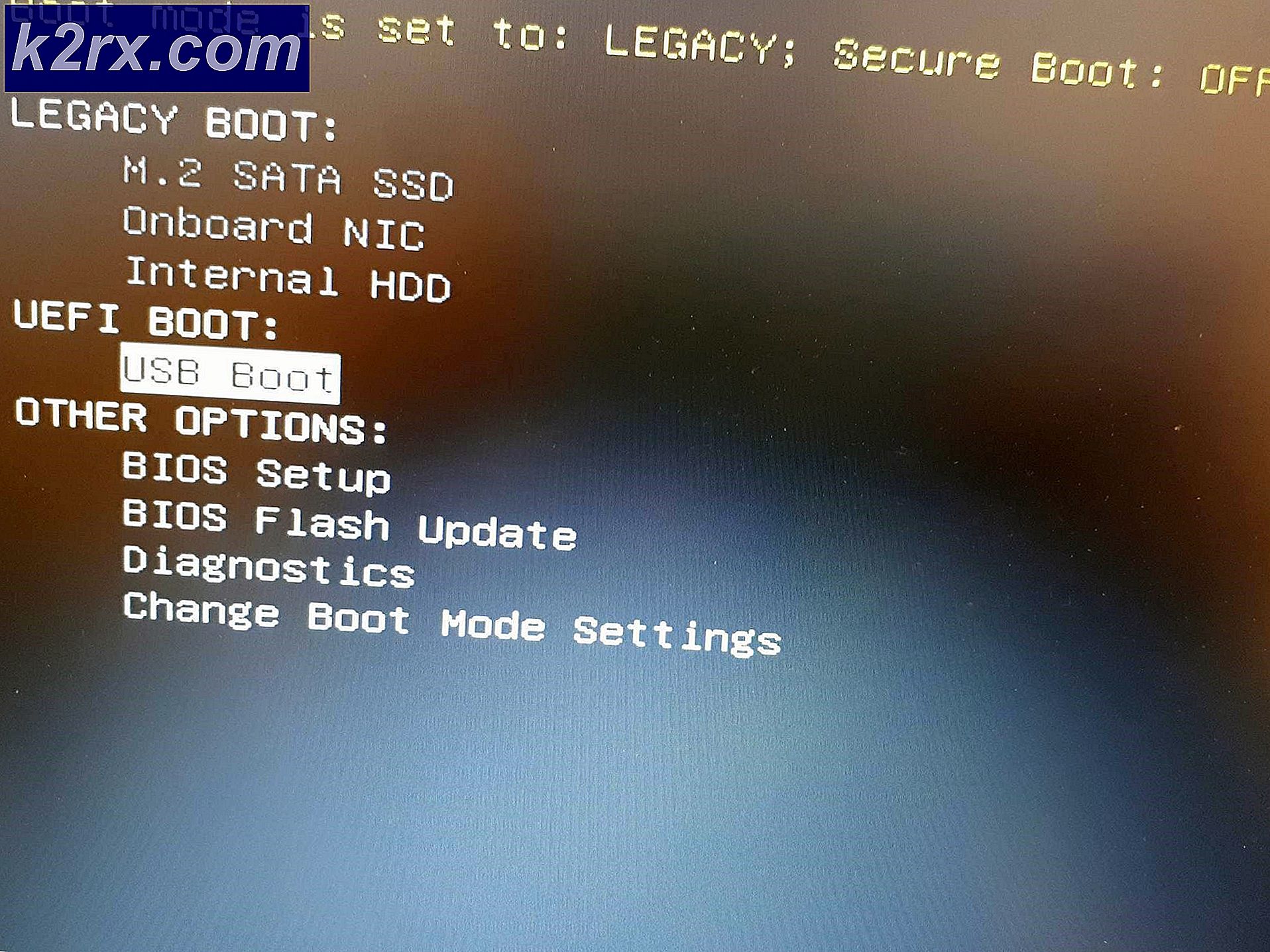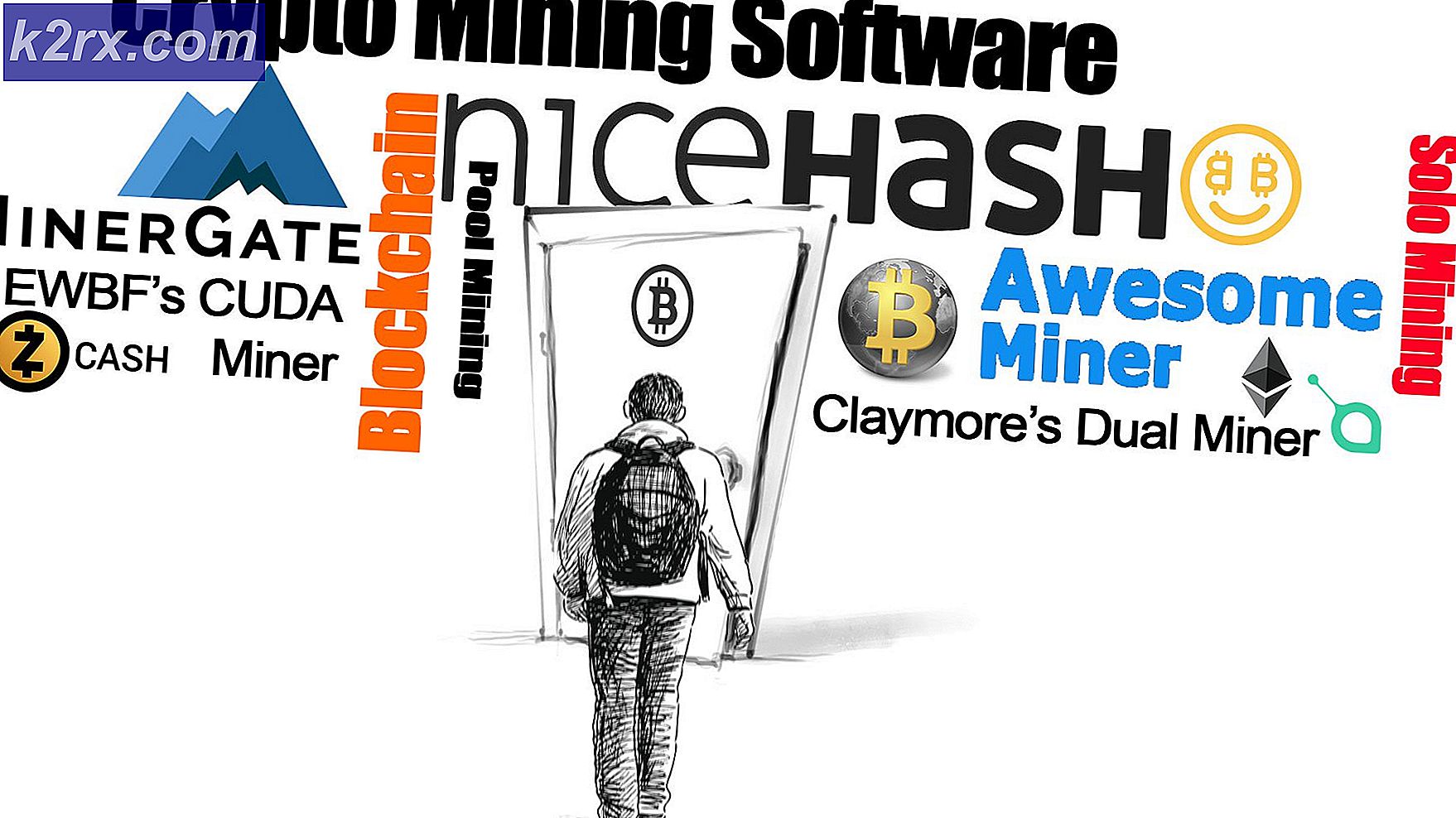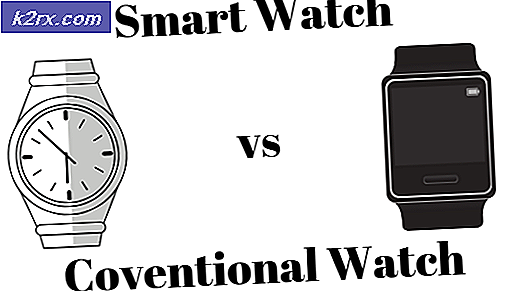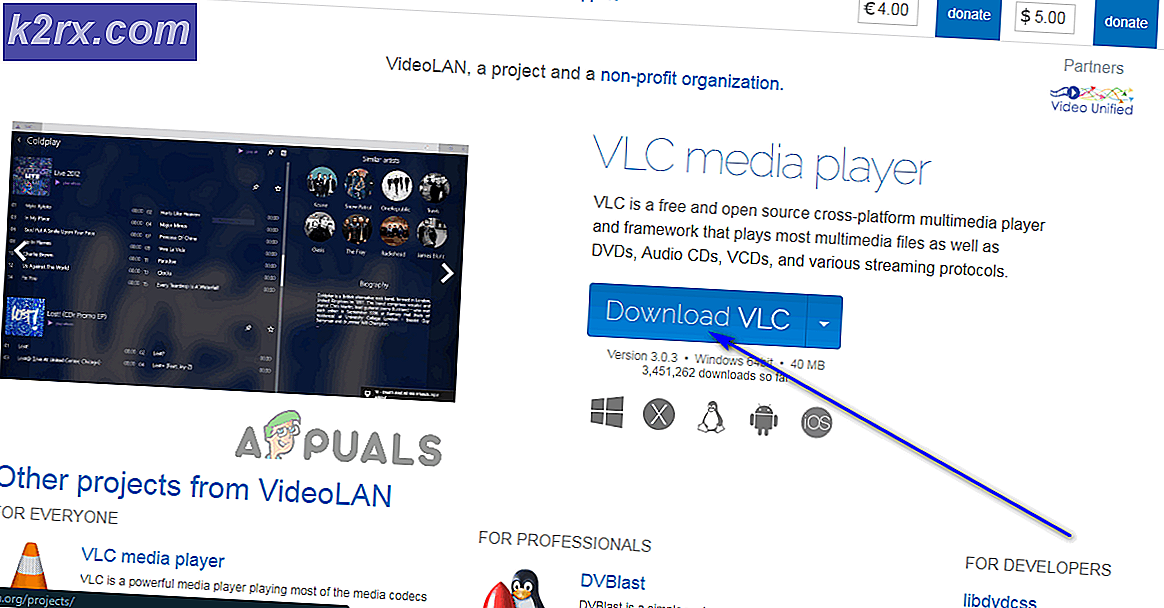Fix: ms-windows-store: purgecaches app startede ikke
Følgende fejlkode vises normalt, når der er et problem med Windows Store, hvilke brugere normalt svarer ved at bruge wsreset-indstillingen. Der er andre sammenhænge, hvor fejlen kan vises, og de er alle relateret til fejl relateret til Windows Store.
Denne fejl er steget i frekvens efter en bestemt Windows 10-opdatering, og der har været mange måder at rette op på. Vi har besluttet at samle alle løsninger, der er blevet bekræftet som nyttige, og sætte dem sammen i artiklen som følger. Held og lykke med at løse dit problem!
Løsning 1: Fejlfinding i forbindelse med opbygning sammen med en brugbar kommando
Denne løsning blev foreslået af en Microsoft-professionel, og det hjalp masser af mennesker i modsætning til andre generiske svar, som brugerne normalt modtager. Denne løsning er ret nyttig, da du først vil køre den indbyggede Windows Apps-fejlfinding, som vil forsøge at identificere og løse fejlen. Derefter vil du forsøge at køre en Powershell-kommando, som forsøger at omregistrere din Windows Store-app. Følg instruktionerne omhyggeligt:
- Søg efter Indstillinger i menuen Start og klik på det første resultat, som dukker op. Du kan også klikke direkte på gearknappen i nederste venstre del af startmenuen.
- Find opdaterings- og sikkerhedsafsnittet nederst i vinduet Indstillinger, og klik på det.
- Naviger til fanen Fejlfinding, og kontroller under Find og Fix andre problemer.
- Fejlfindingsprogrammet til Windows Store Apps skal være lige der nederst, så sørg for at klikke på det og følg vejledningen på skærmen.
- Derudover kan du gentage den samme proces til fejlfinding af internetforbindelser for at kontrollere, om det er din internetforbindelse, der forårsager problemerne med Windows Store.
Den næste del af denne løsning består i at køre denne PowerShell-kommando, som vil omregistrere Windows Store. Sørg for, at der ikke kører nogen Windows-appopdateringer i mellemtiden.
- Åbn PowerShell ved at højreklikke på Start-menuen, og vælg alternativet Windows PowerShell (Admin) for at åbne værktøjet med administratorrettigheder. Hvis du ser Command Prompt på dette sted, kan du også søge efter det manuelt.
- Kopier og indsæt følgende kommando og sørg for at klikke på Enter efterfølgende.
$ manifest = (Get-AppxPackage Microsoft.WindowsStore) .InstallLocation + '\ AppxManifest.xml'; Add-AppxPackage -DisableDevelopmentMode -Register $ manifest
- Genstart din computer og kontroller for at se, om Windows Store-problemet er blevet løst.
Løsning 2: Opdater Windows fuldstændigt
Sagen er, at mange mennesker først begyndte at opleve fejlen, efter at en bestemt version af Windows er blevet frigivet. Heldigvis blev folk, der havde problemer med at bygge, lettet over at finde ud af, at der snart blev frigivet en ny bygning, der lykkedes at håndtere problemet effektivt. Pointen er, at du skal installere alle ventende opdateringer på din computer og se om problemet er løst.
- Åbn PowerShell ved at højreklikke på Start-menuen, og vælg alternativet Windows PowerShell (Admin) for at åbne værktøjet med administratorrettigheder. Hvis du ser Command Prompt på dette sted, kan du også søge efter det manuelt.
- I Powershell-konsollen skal du indtaste cmd og vente på Powershell at skifte til det cmd-lignende miljø.
- Indtast kommandoen nedenfor i den cmd-lignende konsol, og sørg for at klikke på Enter efterfølgende:
wuauclt.exe / updatenow
- Lad denne kommando køre i mindst en time og check tilbage for at se, om der blev fundet og / eller installeret opdateringer uden problemer.
Alternativ
- Søg efter Indstillinger i menuen Start og klik på det første resultat, som dukker op. Du kan også klikke direkte på gearknappen i nederste venstre del af startmenuen.
- Find opdaterings- og sikkerhedsafsnittet nederst i vinduet Indstillinger, og klik på det.
- Bliv i fanen Windows Update, og klik på knappen Check for updates under sektionen Opdater status for at kontrollere, om der findes en ny version af Windows online.
- Hvis der er en, skal Windows automatisk starte downloadprocessen.
Løsning 3: Geninstaller Windows Standard Apps ved hjælp af PowerShell
Denne metode er noget avanceret, da den involverer masser af detaljer, og dens gennemførelse kan være langvarig. Men hvis du følger instruktionerne omhyggeligt, vil du sandsynligvis ende med en ordentlig fungerende Windows Store-tjeneste ved blot at geninstallere Windows standard apps.
- Højreklik på mappen WindowsApps i C: \ Programmer, klik på Egenskaber, og klik derefter på fanen Sikkerhed. Klik på knappen Avanceret. Vinduet Avancerede sikkerhedsindstillinger vises. Her skal du ændre ejeren af nøglen.
- Klik på linket Skift ud for Ejer: etiket Vinduet Vælg bruger eller gruppe vises.
- Vælg brugerkontoen via knappen Avanceret, eller skriv din brugerkonto i området, der siger 'Indtast objektnavnet for at vælge' og klik på OK. Tilføj din brugerkonto.
- Hvis du vil ændre ejeren af alle undermapper og filer inde i mappen, skal du markere afkrydsningsfeltet Udskift ejer på underbeholdere og objekter i vinduet Avancerede sikkerhedsindstillinger. Klik på OK for at ændre ejerskabet.
- Klik på Rediger for at ændre tilladelser i fanen Sikkerhed i WindowsApps-mappens egenskabsvindue, og vælg din personlige brugerkonto, som du angiver ejerskabet til. Skift tilladelser til fuld kontrol og anvend ændringerne.
Nu, hvor du har udført disse trin, er det tid til at bruge Powershell til effektivt at geninstallere disse apps. Dette er nok den nemmere del af denne metode, så overvej dig selv næsten der.
- Åbn PowerShell ved at højreklikke på menuen Start, og vælg alternativet Windows PowerShell (Admin) for at åbne den med administratorrettigheder.
- Kopier og indsæt denne kommando, og sørg for at klikke på Enter:
Get-AppXPackage | Foreach {Add-AppxPackage -DisableDevelopmentMode -Register $ ($ _. InstallLocation) \ AppXManifest.xml}
- Kontroller, om problemet er løst.
Løsning 4: Brug en ny konto til at rette ting
Dette usædvanlige trick har reddet flere brugere fra at miste deres sind over denne problematiske fejl. Det ser ud til, at selvom Windows Store og wsreset tilsyneladende ikke virker på din konto, arbejder de nogle gange på en ny konto og kører wsreset reparerer Windows Store til begge brugere! Dette er let at gøre, så sørg for at du ikke springe over denne løsning!
- Åbn indstillinger enten ved at klikke på tandhjulsikonet, som ligger lige over strømknappen i menuen Start eller ved at søge efter det i søgelinjen ved siden af startmenuen.
- Åbn sektionen Konti under Indstillinger, og vælg alternativet Familie og andre brugere. Vælg Tilføj en anden til denne pc-løsning, der er placeret der, og klik derefter på Log ind uden en Microsoft-konto, som normalt ikke anbefales, men det er nok til dine nuværende formål.
- Opret en lokal konto og fortsæt med vejledningen på skærmen. Indtast et brugernavn til denne nye konto.
- Hvis du vil have denne konto beskyttet med adgangskode, kan du tilføje et tegnadgangskode, et kodeordstip og fortsætte ved at klikke på Næste. Du er bedre uden et kodeord i dette scenario.
- Klik på knappen Afslut for at afslutte oprettelsen af en ny konto. Log ind via denne konto ved at genstarte din computer og prøv at køre kommandoen wsreset ved at skrive dette arbejde i menuen Start og klikke på det første resultat. Kontroller, om problemet er løst.
PRO TIP: Hvis problemet er med din computer eller en bærbar computer / notesbog, skal du prøve at bruge Reimage Plus-softwaren, som kan scanne lagrene og udskifte korrupte og manglende filer. Dette virker i de fleste tilfælde, hvor problemet er opstået på grund af systemkorruption. Du kan downloade Reimage Plus ved at klikke her