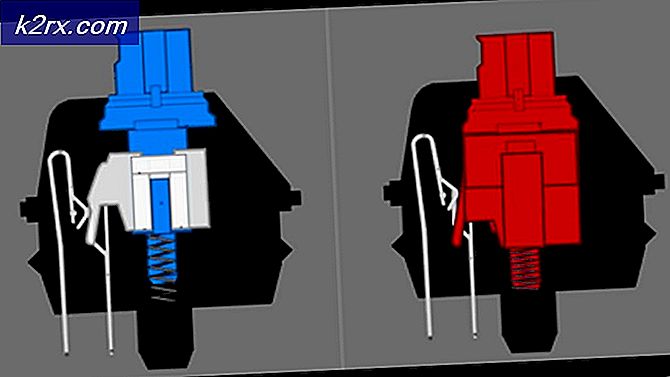Fix: Kan ikke gemme skærmindstillinger
Fejlen Kan ikke gemme skærmindstillinger, opstår normalt, når computeren ikke kan gemme dine skærmkonfigurationer. Med displaykonfigurationer mener vi de indstillinger, hvorigennem du forbinder mere end et display til din pc eller en bærbar computer.
Denne fejl er meget almindelig og har forholdsvis enkle løsninger også. Udgangen på et hvilket som helst display er jobbet for grafikkortet, der er installeret på din computer. Hver grafikkort varierer alt efter deres specifikationer, så du bør have en ide om, hvor mange skærme du kan oprette forbindelse til computeren for et udvidet display osv. Gå igennem de grundlæggende fejlfindingstrin, før du følger resten af de angivne løsninger.
- Genstart computeren.
- Sørg for, at alle ledninger er korrekt tilsluttet.
- Sørg for, at alle skærme har den ønskede strømindgang, de har brug for.
Løsning 1: Strøm Cykling hele opsætningen
Tro det eller ej, den enkleste løsning, der virker for mange brugere, er strømcykling af din computer og hele opsætningen. Power cycling er en handling at slukke en enhed helt slukket og derefter tænde igen. Årsager til strømcyklus omfatter at have en elektronisk enhed genoptitialisere sit sæt konfigurationsparametre eller genoprette fra en ikke-responsiv tilstand eller tilstand. Det bruges også til at nulstille alle netværkskonfigurationer, da de alle går tabt, når du slukker for enheden helt.
Du skal slukke computeren og tage strømforsyningen til computeren og alle skærme ud. Vent et par minutter, før du tænder for installationen igen. Prøv også at tilslutte alle stik mellem din computer og de skærme, du forsøger at oprette forbindelse til. Nogle gange kan monitorerne komme ud af synkronisering og uden en hård genstart, vil de ikke forbinde til computeren.
Løsning 2: Brug NVIDIA-kontrolpanel
Hvis du bruger et NVIDIA grafikkort, skal du bruge NVIDIA-kontrolpanelet til at styre og forbinde alle dine skærme. Ligesom mange andre grafiske hardware har NVIDIA også mulighed for at konfigurere flere skærme direkte fra kontrolpanelet. Det ser ud til, at nogle brugere kun kan tilføje flere skærme til deres opsætning via NVIDIA-kontrolpanelet, da det direkte styrer grafikhardware sammenlignet med operativsystemet.
- Højreklik på ethvert ledigt rum på dit skrivebord og vælg NVIDIA kontrolpanel .
- Når du er i kontrolpanelet, skal du klikke på Vis kategori ved hjælp af den venstre navigationsrude og klikke på Indstil flere gange .
- Nu kan du konfigurere hvilke skærme, du vil bruge, og hvilken skærm til primær opsætning som dit hoveddisplay. Overvej at lave en genstart, hvis du ikke ændrer indstillingerne herfra, løser ikke problemet.
Løsning 3: Ændring af skærmopløsning
Da du forbinder flere skærme til din computer, er der altid en konflikt med den grafiske hardware, som opløsningen skal udgive. Når du prøver at klone eller udvide displayet, er standardværdien for opløsningsudgang den, der allerede er indstillet på dit primære display. Hvis du har en primær skærm, der har 1024 × 768 opløsning, og den anden skærm, som du forsøger at oprette forbindelse til, har 800 × 600, får du helt sikkert denne fejl. Hvis du tilslutter mere end 1 skærm, skal din opløsning indstilles til den laveste.
Hvis jeg for eksempel har 3 monitorer af opløsninger (1024 × 720, 1336 × 768 og 800 × 600), skal du have din opløsning som 800 × 600, så din opsætning kan fungere korrekt.
- Højreklik på ethvert tomt rum på dit skrivebord og vælg Skærmindstillinger .
- Gennemse til slutningen af indstillingssiden og vælg Avancerede visningsindstillinger .
- Ændre opløsningen i overensstemmelse med forklaringen ovenfor i løsningen.
- Gem ændringer og afslut. Genstart din computer og kontroller, om problemet ved hånden er løst.
Løsning 4: Kontrol af dvaletilstand
Hver skærm har en funktion af 'dvale' eller 'sove' for at spare energi, når de ikke er i brug. Dette gøres for at spare strøm og opretholde skærmens sundhed, da du ikke bruger det hele tiden. Skærme har tendens til at gå direkte ind i dvaletilstanden og nogle gange kan hovedsystemet ikke starte dem (detektere det). Du bør overveje at trykke på tænd / sluk-knappen på skærmen for at tvinge tilbage til den aktive tilstand i et par sekunder, hvor computeren vil registrere det og bruge det til det udvidede display eller klon.
Bunden vil sandsynligvis være til stede på nogen af undersiden af skærmen. Bare klik på det en gang for at slukke for skærmen og klikke på den igen for at den skal gå i en aktiv tilstand. Sørg for, at skærmens indstillinger er åbne på din computer, så du kan opdage skærmen, når den går i aktiv tilstand i et par sekunder.
Løsning 5: Tilslutning af DVI-adapter til en anden plads
Forklaringen bag denne løsning er meget enkel. De fleste grafikkort kan kun producere to DVI-ure, og HDMI-porten deler med en af DVI-portene. Det er muligt, at du tilslutter de to porte, som deler det samme signal. I nogle andre konfigurationer har grafikkort 2 kanaler fordelt mellem 3DVI / HDMI-porte + 1 kanal pr. DisplayPort. Hvis kortet bruger den samme kanal til de HDMI- og DVI-porte, du bruger, så vil du helt sikkert få fejlen.
Denne løsning er rettet mod problemet, hvor du kan klone monitorerne perfekt (da DVI-adapterne modtager samme cyklus), men du kan ikke bruge den udvidede displayfunktion. Prøv at tilslutte den til en anden DVI-port og kontrollere, om problemet ved hånden løses.
Bemærk: En anden lille løsning, du prøver, er, hvis du bruger 3 skærme til visningsformål, så prøv at bruge en USB-adapter til den tredje. Der var tilfælde, hvor folk kunne bruge den udvidede displayfunktion ved hjælp af normale DVI-porte til to skærme, for den tredje skulle de bruge USB-adapteren.
Løsning 6: Brug Duplicate Screen og derefter Brug Extended Display
Der var også tilfælde, der rapporterede, at der blev brugt den dobbelte skærm før og den udvidede skærm efter løsningen af problemet for dem. Årsagen til dette fænomen er ikke kendt, men fra hvad det ser ud til, accepterer du først de ændringer, der er foretaget, når du konfigurerer den dobbelte skærm, og efter at konfigurationen er gemt, ændrer du displayfunktionen til den udvidede version. På denne måde vil du tvinge dit grafikkort til at vise dig en udvidet visning af dit setup.
PRO TIP: Hvis problemet er med din computer eller en bærbar computer / notesbog, skal du prøve at bruge Reimage Plus-softwaren, som kan scanne lagrene og udskifte korrupte og manglende filer. Dette virker i de fleste tilfælde, hvor problemet er opstået på grund af systemkorruption. Du kan downloade Reimage Plus ved at klikke her- Tilslut alle dine skærme og vælg Duplicate desktop on ...
- En prompt kan komme op og beder dig om at bekræfte dine ændringer. Klik på Ja .
- Når ændringerne er foretaget, skal du gå tilbage til den samme skærm og klikke på udvid skærmen .
- Gem ændringer, når du bliver bedt om det, og kontroller, om skærmen viser alt korrekt.
Løsning 7: Opdatering af grafiske drivere
Hvis alle ovennævnte løsninger ikke gjorde tricket for dig, er det muligt, at dine skærmdrivere enten er forældede eller er beskadiget. Som vi alle ved, fortsætter Windows med at opdatere sig selv, og dermed tilpasser grafikkortene også opdateringerne ved at implementere nogle opdateringer af deres egne. Det kan også være tilfældet, at de nye drivere ikke er stabile; derfor vil vi først tvinge din computer til at installere standarddriverne. Hvis installation af standarddriverne ikke virker, installerer vi de nyeste drivere, når de er hentet fra producentens hjemmeside.
Vi starter din computer i fejlsikret tilstand og sletter de aktuelt installerede drivere til dit displaykort. Ved genstart vil standarddisplaydriverne automatisk blive installeret ved detektering af din displayhardware.
- Følg vejledningen i vores artikel om, hvordan du starter din computer i sikker tilstand.
- Når du først har startet i sikker tilstand, skal du højreklikke på Windows-tasten og vælge Enhedshåndtering fra listen over tilgængelige muligheder.
En anden måde at starte enhedsadministratoren på er at trykke på Windows + R for at starte programmet Run og skrive devmgmt.msc.
- Når du er enheden i enhedshåndteringen, skal du udvide sektionen Skærmadaptere og højreklikke på skærmens hardware. Vælg muligheden for at afinstallere enheden . Windows vil pope en dialogboks for at bekræfte dine handlinger, trykke på Ok og fortsæt.
- Genstart nu din enhed.
Ved genstart vil standarddriverne automatisk blive installeret mod grafikhardwaren.
Hvis installationen af standarddrivere ikke løser det pågældende problem, kan du forsøge at downloade og installere driverne manuelt fra producentens websted. Producenterne har alle de chauffører opført efter dato, og du kan prøve at installere dem manuelt. Følg instruktionerne nedenfor for at installere driverne manuelt.
- Åbn din Enhedshåndtering som beskrevet ovenfor i løsningen, og højreklik på din driver og vælg Update Driver .
- Nu kommer et nyt vindue op og beder dig om at opdatere driveren manuelt eller automatisk. Vælg Gennemse min computer til driversoftware .
- Gennemse nu mapperne, hvor du downloadede driverne. Vælg det, og Windows installerer de nødvendige drivere. Genstart computeren og kontroller, om problemet blev løst.
Løsning 8: Kørsel af hardware og enhed fejlfinding
Hardwarefejlfinding er et værktøj til stede i Windows-operativsystemet. Det registrerer problemer med din eksisterende hardware og forsøger at løse det efter at have fulgt en række trin. Vi kan prøve at køre hardwarefejlfinding og kontrollere, om dette gør tricket.
- Højreklik på Windows-ikonet nederst til venstre på skærmen eller tryk på Windows + X- knappen og vælg Kontrolpanel . Hvis dette ikke virker, skal du trykke på Windows + S og skrive dialogboksen i dialogboksen og trykke på Enter.
- Klik på Vis øverst i højre side af skærmen, og vælg Stort ikoner fra listen over tilgængelige muligheder.
- Vælg nu muligheden for Fejlfinding fra kontrolpanelet.
- Nu på venstre side af vinduet, vælg Vis alle muligheder for at liste alle de fejlfindingspakker, der er tilgængelige på din computer.
- Vælg nu Hardware og enheder fra listen over tilgængelige muligheder og klik på den.
- Vælg nu Næste til det nye vindue, der dukker op foran dig.
- Nu begynder Windows at søge efter hardwareproblemer og rette dem, hvis det finder nogen. Denne proces kan tage lidt tid, da al din hardware bliver kontrolleret. Vær tålmodig og lad processen fuldføres med succes.
- Windows kan bede dig om at genstarte din pc for at løse problemer. Forsink ikke anmodningen, gem dit arbejde, og tryk på Anvend denne Fix .
Løsning 9: Brug af DisplayPort-forbindelse eller en Active DisplayPort-adapter
Denne løsning er primært rettet mod personer, der bruger mere end en skærmmonitor. Hvis du bruger en DVI + DVI + HDMI- forbindelse, kan du muligvis ikke bruge den tredje skærm på dit setup. Men hvis du udskifter HDMI-forbindelsen med en DisplayPort en, ser problemet ud til at blive løst. Sammenfattende erstatter vi ovenstående konfiguration med DVI + DVI + DP (DP = DisplayPort).
I nogle andre tilfælde må du muligvis købe en aktiv DisplayPort -> DVI-adapter . En aktiv DisplayPort-adapter konverterer både single-mode og dual-mode output, så din tilsluttede videokilde behøver ikke at understøtte DP ++. Adapteren udfører konverteringen fra DisplayPort til VGA, DVI eller HDMI i stedet for kildeenheden. Aktive adaptere er ideelle til brug med grafikkort, som f.eks. AMD Eyefinity, der ikke sender dual-mode signaler.
Når du kommer tilbage til løsningen, kan du oprette forbindelse ved hjælp af følgende konfiguration:
HDMI (grafikkort) -> DVI (Skærm)
DVI (grafikkort) -> DVI (skærm)
DP (grafikkort) -> DVI (skærm)
Selvfølgelig kan din konfiguration være forskellig fra ovenstående, men overveje alligevel at få en adapter til at oprette forbindelse til det tredje display på dit setup.
Bemærk: I hele artiklen har vi forsøgt at give eksempler på alle konfigurationer af forskellige grafiske hardware. Men der er nogle tilfælde, hvor vi brugte nogle specifikke til demonstration eller forklaringsformål. Du bør forholde dig til din egen grafikhardware med det, der formidles i hver løsning.
PRO TIP: Hvis problemet er med din computer eller en bærbar computer / notesbog, skal du prøve at bruge Reimage Plus-softwaren, som kan scanne lagrene og udskifte korrupte og manglende filer. Dette virker i de fleste tilfælde, hvor problemet er opstået på grund af systemkorruption. Du kan downloade Reimage Plus ved at klikke her