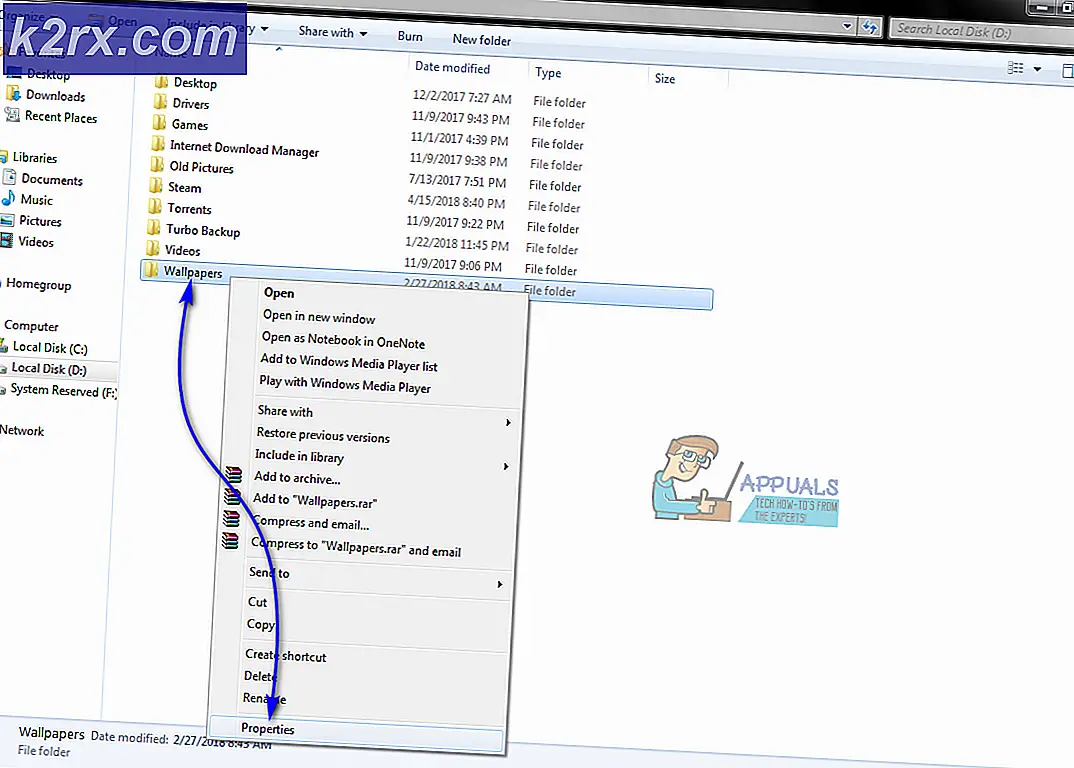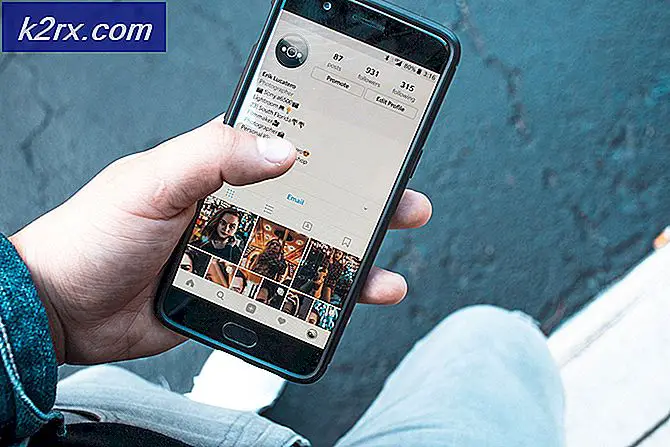Fix: Grå x'er på skrivebordsikoner i Windows 10
De grå X'er på ikonerne vises som et resultat af modstridende skyapplikationer. Derudover kan dit korrupte ikon cache også forårsage problemet. Brugeren begynder at se grå X'er på hans skrivebordsikoner (for en lille kontingent begrænser problemet kun nogle ikoner).
Før du går videre med løsningerne, skal du sørge for at afinstallere ethvert program til genvejshåndtering (som Windows Shortcut Arrow Editor). Kontroller desuden, om de problematiske filer / mapper ikke er sikkerhedskopieret til en båndenhed (det kan tage lidt tid at gennemføre). Sørg desuden for, at dit system, backup-drev og cloud-lagerplads har tilstrækkelig plads til rådighed.
Du kan prøve, hvis noget af det følgende løsninger løse problemet:
Løsning 1: Skift mappefunktioner på dit system
Der er forskellige mappemuligheder på dit system, der kan udløse det aktuelle ikonproblem. I denne sammenhæng kan ændring af mappemuligheder muligvis løse problemet.
Aktivere / deaktivere skrivebordsikoner
- Tryk på Windows-tasten og skriv Temaer. Åbn derefter Temaer og relaterede indstillinger.
- Klik nu på i højre rude Skrivebordsikonindstillinger og så aktivere deaktivere nogle af skrivebordsikoner.
- Kontroller derefter, om de grå X'er er blevet fjernet.
Aktivér skjulte genstande
- Tryk på Windows-tasten, og skriv File Explorer Options. Åbn derefter File Explorer Indstillinger.
- Naviger nu til Udsigt fanen og vælg indstillingen til Vis skjulte filer, mapper eller drev.
- Klik derefter på Anvend / OK og kontroller, om ikonerne er fri for de grå X'er.
Genstart Explorer fra Jobliste
- Højreklik på proceslinjen på dit system, og vælg i kontekstmenuen Jobliste.
- Højreklik nu på processen med Windows Stifinder (i fanen Processer) og vælg i den viste menu Genstart.
- Ved genstart af Explorer skal du kontrollere, om de grå X'er er blevet fjernet.
Løsning 2: Rediger strømindstillingerne på dit netværkskort
De grå X'er på ikonerne kan være forårsaget af den forkerte konfiguration af strømindstillingerne på dit netværkskort, da det kan suspendere forskellige netværk (især cloud-tjenester) relaterede operationer og dermed forårsage problemet. I dette scenarie kan det ændre problemet med at ændre strømindstillingerne på dit netværkskort.
- Højreklik på Windows-knappen (som starter Power User-menuen) og vælg Enhedshåndtering.
- Udvid nu muligheden for Netværkskort og højreklik derefter på din netværkskort.
- Klik derefter på i den viste menu Ejendomme og styr til Strømstyring fanen.
- Fjern nu markeringen af muligheden for Lad computeren slukke for denne enhed for at spare strøm og klik på Anvend / OK.
- Kontroller derefter, om de grå X'er fra ikonerne er fjernet.
Løsning 3: Skift fil- / mappetilladelser
Ikoneproblemet kan være et resultat af ugyldige tilladelser, og redigering af tilladelser til filer / mapper kan løse problemet.
Advarsel: Fortsæt med forsigtighed, da redigering af fil- / mappetilladelsen kan medføre alvorlige problemer for dig.
- Højreklik på filen / mappen med problemet med det grå ikon, og vælg Ejendomme.
- Nu i Generel fanen skal du klikke på Fjern blokering foran Sikkerhed (hvis til stede) og klik på Anvend / OK.
- Kontroller derefter, om problemet med det grå X er løst.
- Hvis indstillingen ikke er der, eller den ikke løste dit problem, skal du åbne Ejendomme af en af de problematiske filer / mapper (trin 1).
- Nu styr til Sikkerhed fanen og klik på Fremskreden knappen (nær bunden af skærmen).
- Klik derefter på Deaktiver arv og vent på, at alle tilladelser skal gælde.
- Kontroller nu, om problemet med den grå X er løst.
Hvis ikke, skal du kontrollere, om ændre en standardapp for nogen af de problematiske filer / mapper løser problemet.
Løsning 4: Slet IconCache-filer
Ikonerne viser muligvis grå X'er, hvis ikonets cache er beskadiget. I dette tilfælde kan genopbygning af Icon Cache muligvis løse problemet. Men husk, at dette kan påvirke computerens ydeevne, indtil ikoncacherne genopbygges og indekseres.
- Højreklik på Windows-knappen og vælg Kør i menuen Power User.
- Nu navigere til følgende i feltet Kør:
% LocalAppData% /
- Slet derefter IconCache.DB fil og genstart din pc.
- Ved genstart skal du kontrollere, om problemet med det grå X er løst.
- Hvis ikke, så navigere til følgende sti i feltet Kør:
% brugerprofil% \ AppData \ Local \ Microsoft \ Windows \ Explorer
- Nu slet følgende filer:
iconcache_16.db iconcache_256.db iconcache_32.db iconcache_48.db iconcache_idx.db
- Gentag derefter trin 1 til 3 til slet IconCache.DB-filen og genstart din pc.
- Ved genstart skal du kontrollere, om problemet med det grå X er løst.
Hvis problemet stadig er der, kan du prøve de nedenstående kommandoer for at løse problemet. Men sørg for at luk alle andre applikationer da dit system genstarter straks efter disse kommandoer.
- Højreklik på Windows-tasten og åbn Kør.
- Skriv nu CMD og tryk samtidigt på Ctrl + Shift + Enter for at starte en forhøjet kommandoprompt.
- Udfør nu følgende en efter en, men sørg for at trykke på Enter-tasten efter hver kommando (sørg for at notere disse kommandoer, da dit systems skærm muligvis bliver blank under udførelsen, hvis det er tilfældet, så kør en ny opgave af Explorer.exe i Task Manager):
ie4uinit.exe -show taskkill / IM explorer.exe / F DEL / A / Q "% localappdata% \ IconCache.db" DEL / A / F / Q "% localappdata% \ Microsoft \ Windows \ Explorer \ iconcache *" shutdown / r / f / t 00
- Nu genstarter dit system og ved genstart skal du kontrollere, om ikonproblemet er løst.
Løsning 5: Rediger overlayapplikationerne
Problemet kan være et resultat af en konflikt mellem overlayapplikationerne (hovedsageligt cloudtjenesterne) for at køre deres respektive ikons overlays. I denne sammenhæng kan redigering af overlayapplikationer eller fjernelse af modstridende dem muligvis løse problemet. Det er praktisk taget umuligt at dække over alle scenarierne, så vi diskuterer kun nogle applikationer til illustration, og du skal tage lignende trin med den applikation, du bruger. Men inden du prøver et af nedenstående trin, skal du sørge for, at alle applikationer (Dropbox, Boxcryptoer, Carbonite, OneDrive, Google Backup & Syne osv.) Er opdateret.
Pause og genoptag synkronisering (OneDrive):
- Højreklik på OneDrive ikon (i systemets bakke) og udvid Pause synkronisering.
- Vælg derefter en tidsvarighed (f.eks. 2 timer).
- Igen skal du højreklikke på OneDrive-ikonet og vælge Genoptag synkronisering.
- Kontroller derefter, om problemet med det grå X er løst.
Deaktiver filsynkroniseringsstatus (Norton)
- Start Norton, og åbn dens Indstillinger.
- Vælg derefter Backup-indstillinger og slå kontakten til Backupstatusoverlejringer.
- Klik nu på Anvend, og kontroller derefter, om ikonets problem er løst.
Hvis ikke, skal du kontrollere, om fjernelse af skrivebordet fra sikkerhedskopien af din skyapplikation løser problemet.
Deaktiver filer efter behov (OneDrive)
- Højreklik på OneDrive-ikonet (i systemets bakke), og vælg Hjælp og indstillinger.
- Åbn nu Indstillinger, og fjern derefter markeringen af muligheden for Spar plads og download filer, når du bruger dem.
- Klik derefter på Anvend / OK, og kontroller, om ikonproblemet er løst.
- Hvis ikke, skal du åbne mappen OneDrive og højreklikke på det problematiske filer / mapper.
- Vælg nu Hold altid på denne enhed og kontroller om ikonproblemet er løst.
Reparer / nulstil installationen (Malwarebytes)
- Tryk på Windows-tasten, og skriv Kontrolpanel i søgefeltet. Vælg nu Kontrolpanel.
- Åbn nu Afinstaller et program, og højreklik derefter på Malwarebytes.
- Vælg derefter Reparation og følge efter bederne om at afslutte reparationen af installationen.
- Kontroller nu, om ikonerne er fri for X'erne.
Hvis ikke, skal du kontrollere, om nulstilling af OneDrive løser problemet.
Tilslutning og geninstallation af Cloud-applikationer (OneDrive) igen
- I systemets bakke skal du højreklikke på OneDrive-ikonet og vælge Hjælp og indstillinger.
- Åbn nu Indstillinger, og styr derefter til Konto fanen.
- Klik derefter på Fjern tilknytning til denne pc og bekræft derefter til Fjern tilknytning af konto.
- Nu genstart din pc og log på OneDrive (Sørg for at pege den på standardplaceringen).
- Kontroller derefter, om ikonets problem er løst.
Hvis ikke, skal du muligvis gentage det samme med andre skyapplikationer. Hvis problemet fortsætter, skal du muligvis afinstallere al skyopbevaring og derefter installere en efter en (indtil du finder den problematiske).
Løsning 6: Brug registreringsredigeringerne
Hvis ingen af løsningerne har løst ikonproblemet hidtil, kan nogle redigeringer i registreringsdatabasen muligvis lade dig løse problemet.
Advarsel: Fremskridt på egen risiko, da redigering af dit systems registreringsdatabase kræver et vist niveau af viden / færdigheder, og hvis det gøres forkert, kan du forårsage uendelig skade på dine data / system.
Start registreringseditoren med administrative rettigheder, og foretag følgende ændringer en efter en for at kontrollere, om det løser problemet. Inden du går videre med redigeringerne, skal du sørge for at sikkerhedskopiere dit systems registreringsdatabase.
Indstil Shell-ikonværdien til standardindstillingerne:
- Navigere til følgende sti:
Computer \ HKEY_LOCAL_MACHINE \ SOFTWARE \ Microsoft \ Windows \ CurrentVersion \ Explorer
- Nu, i venstre rude, skal du højreklikke på Stifinder og vælge Ny >> nøgle.
- Navngiv derefter nøglen som Shell ikoner og i højre rude skal du oprette en Ny >> strengværdi.
- Navngiv det nu som 29 og dobbeltklik på den.
- Indstil derefter dens værdi til % windir% \ System32 \ shell32.dll, -16769 og genstart din pc.
- Ved genstart skal du kontrollere, om de grå X'er er blevet fjernet.
Tving autoforbindelse af offline filer:
- Navigere til følgende sti (sørg for at sikkerhedskopier det usynkroniseret filer ellers går filerne tabt efter udførelse af nedenstående trin):
HKEY_LOCAL_MACHINE \ Software \ Microsoft \ Windows \ CurrentVersion \ NetCache
- Højreklik nu i det hvide område (i højre rude), og vælg Ny >> Dword (32-bit) værdi.
- Navngiv det nu som SilentForcedAutoReconnect og dobbeltklik på den.
- Indstil derefter dens værdi til 1 og luk Registreringseditor.
- Nu genstart din pc, og ved genstart skal du kontrollere, om ikonerne ikke er fri for de grå X'er.
Genitialiser de cachelagrede offlinefiler:
- Navigere til følgende sti:
Computer \ HKEY_LOCAL_MACHINE \ SYSTEM \ CurrentControlSet \ Services \ CSC
- Kontroller nu, om der er en “Parametre”-Tasten. I så fald skal du fortsætte til trin 4.
- Hvis ikke, skal du højreklikke på CSC (i venstre rude) og klik på Ny >> nøgle. Navngiv det derefter som Parametre.
- Højreklik nu på Parametre og vælg Ny Dword (32-bit) værdi.
- Navngiv det derefter som FormatDatabase og dobbeltklik på den.
- Indstil nu dens værdi som 1 og luk Registreringseditor.
- Derefter genstart din pc og kontroller, om ikonproblemet er løst.
Omdøb / fjern ShellIconsOverlays:
- Navigere til følgende sti:
HKEY_LOCAL_MACHINE \ SOFTWARE \ Microsoft \ Windows \ CurrentVersion \ Explorer \ ShellIconOverlayIdentifiers
- Kontroller nu ikonerne overlays i venstre rude. Hvis de er det mere end 15 (indtil nu understøtter Windows kun 15 ikonoverlejringer), så skal du muligvis omdøbe / slette overlays der ikke kræves, fordi overlejringerne prioriteres af den rækkefølge, de vises i systemets registreringsdatabase.
- Til omdøbe en overlay-nøgle, højreklik på den og vælg Omdøb. Indtast derefter navnet på nøglen. Hvis du f.eks. Vil have, at OneDrive skal vise dets overlay, skal du muligvis flytte tasterne op ved at omdøbe (placer Z i starten af Dropbox-tasterne for at flytte dem ned på listen) eller slet Dropbox-tasterne.
- Efter omdøbning / sletning af de overlay-taster, der ikke er påkrævet, skal du genstarte din pc, og ved genstart skal du kontrollere, om ikonerne er fri for de grå X'er.
Hvis problemet fortsætter, skal du kontrollere, om oprettelse af en anden brugerprofil løser problemet. Hvis ikke, skal du bruge Autoruns til at kontrollere, hvilken af applikationen der forårsager problemet, eller du kan prøve en 3rd festansøgning til at styre genvejsikonerne.