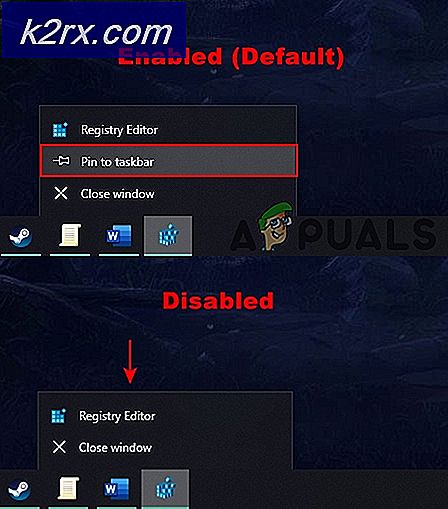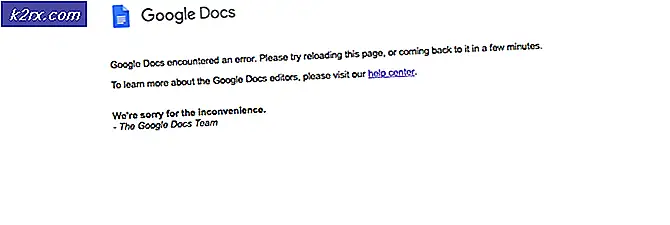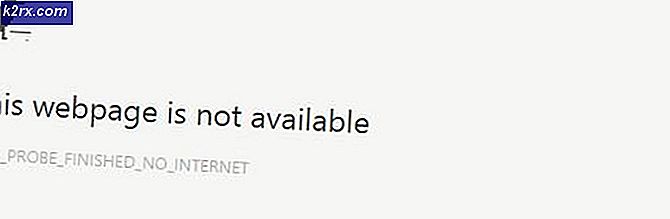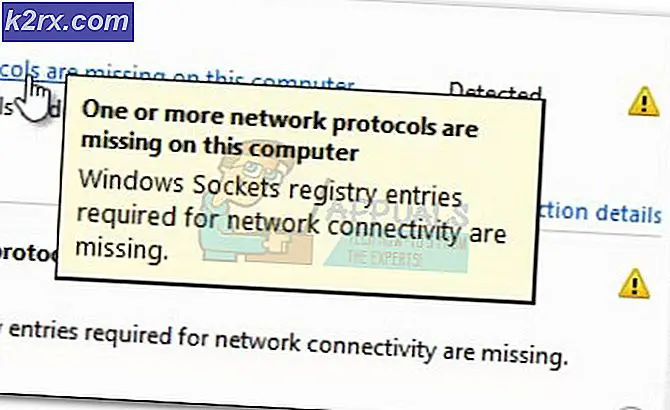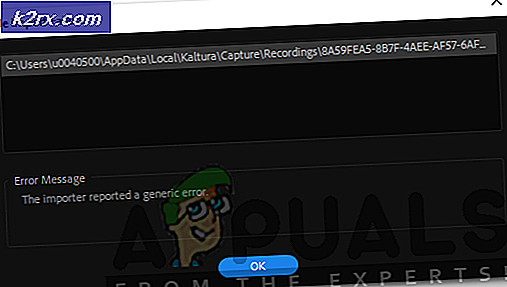Sådan rettes fejlkode 0x87E10BD0 på Windows 10
Flere Windows 10-brugere rapporterer, at de ikke er i stand til at downloade bestemte spil eller applikationer fra Microsofts butik. Den fejlkode, der kommer op, er 0x87E10BD0.I de fleste tilfælde går fejlkoden foran med fejlmeddelelsen "Der skete noget, og dit køb kan ikke gennemføres". I de fleste tilfælde opstår fejlmeddelelsen flere sekunder efter, at brugeren starter download af et spil eller en applikation. Som bekendt ser problemet ud til at være eksklusivt for Windows 10.
Hvad forårsager fejlkoden 0x87E10BD0?
Vi undersøgte dette særlige problem ved at undersøge forskellige brugerrapporter og de reparationsstrategier, der ofte bruges til at rette denne fejlkode. Som det viser sig, er der flere forskellige potentielle synder, der har potentialet til at udløse denne fejlkode:
Hvis du i øjeblikket kæmper for at løse fejlkoden 0x87E10BD0, giver denne artikel dig nogle få potentielle fejlfindingsstrategier. Nedenunder finder du en samling af potentielle reparationsstrategier, som nogle brugere i en lignende situation med succes har brugt til at løse denne fejlmeddelelse.
For at få de bedste resultater anbefaler vi, at du følger metoderne i den rækkefølge, de præsenteres, og kasserer de trin, der ikke gælder for dit særlige scenario. En af de potentielle rettelser bør ende med at løse problemet uanset den skyldige, der forårsager det.
Metode 1: Log ind med din Microsoft-konto
Hvis du støder på problemet, mens du prøver at downloade Sea of Thieves, er chancerne for, at fejlen udløses, fordi du ikke er logget ind med din Microsoft-konto. Flere berørte brugere har rapporteret, at det lykkedes dem at løse problemet ved at åbne fanen Konti og logge ind med deres Microsoft-konto.
Denne løsning er ikke synlig, da Microsoft ikke gør et godt stykke arbejde med at pege dig mod synderen. Hvis du støder på problemet med Sea of Thieves eller et andet spil, mens du prøver at downloade det fra Microsoft Store, skal du følge nedenstående trin for at sikre, at du er logget ind med din Microsoft-konto.
Her er hvad du skal gøre for at logge ind med din Microsoft-konto:
- Trykke Windows-tast + R for at åbne en dialogboks Kør. Skriv derefter 'ms-indstillinger: e-mail og konti'Inde i tekstfeltet og tryk på Gå ind at åbne op E-mail- og appkonti fanen i Indstillinger app.
- Når du er inde i E-mail & konti fane, rul ned til Konti, der bruges af andre apps, og klik på Tilføj en Microsoft-konto (eller Log ind med en Microsoft-konto i stedet).
- Følg derefter instruktionerne på skærmen for at oprette forbindelse til din Microsoft-konto.
Bemærk: Hvis du ikke har en konto, skal du klikke på Skab en! hyperlink og fuldfør proceduren ved at bekræfte din e-mail.
- Når du har forbindelse til din Microsoft-konto, skal du genstarte din computer og vente, indtil den næste opstartssekvens er afsluttet.
- Åbn Microsoft Store igen, og prøv at downloade det spil eller det program, der tidligere udløste 0x87e10bd0.
Hvis du stadig støder på dette problem, selv efter at du er logget ind med din Microsoft-konto, skal du gå ned til den næste metode nedenfor.
Metode 2: Download en anden applikation først
Selvom dette er mere en løsning end en egentlig løsning, har mange berørte brugere rapporteret, at de formåede at undgå 0x87e10bd0fejlkode udelukkende ved at downloade en anden applikation først og lade den downloade i et par sekunder, før du starter den download, der tidligere mislykkedes igen.
Så underligt som denne løsning måske lyder, er der dozends af brugere, der har bekræftet, at denne procedure er effektiv til at løse fejlkoden. Dette ser ud til at løse en ret almindelig Sea of Thieves-fejl, der synes at forekomme for brugere, der prøver at downloade spillet direkte fra Microsoft Store.
Her er en hurtig guide til at tvinge download til at gennemføre ved først at downloade en anden applikation for at undgå 0x87e10bd0Fejlkode:
- Trykke Windows-tast + R for at åbne en dialogboks Kør. Skriv derefter 'Ms-windows-store: // hjem' og tryk på Gå ind for at åbne Microsoft Store.
- Når du er inde i Microsoft Store, skal du klikke på søgefunktionen (øverst til højre) og søge efter Netflix, Xbox Insider Hub eller Deep Rock Galatic - dette er 3 applikationer, som berørte brugere med succes har brugt til at narre Microsoft Store til at downloade Sea of Thieves-spil uden problemer.
- Klik på på listen over søgeresultater Hent / installer og vent indtil proceduren er afsluttet.
- Når installationen af dummy-appen er afsluttet, skal du bruge søgefunktionen igen til at finde Sea of Thieves Beta og se om du kan downloade den uden at støde på fejlen.
Hvis den 0x87e10bd0fejlkode stadig forekommer, gå ned til næste metode nedenfor.
Metode 3: Genskab AUInstallAgent
Som det viser sig, kan dette særlige problem også opstå på grund af en ødelagt AUInstallAgent-mappe. Flere berørte brugere har rapporteret, at de var i stand til at løse problemet efter at have taget det passende skridt til at genskabe mappen AUInstallAgent - hvilket i det væsentlige tvinger windows til at oprette en ny sund mappe fra bunden.
De fleste Microsoft Store-relaterede problemer er faktisk forårsaget af en ødelagt AuInstallAgent. Her er en hurtig guide til, hvordan du geninstallerer mappen AUInstallAgent og løser 0x87e10bd0Fejlkode:
- Trykke Windows-tast + R for at åbne en dialogboks Kør. Skriv derefter '% Windir%' inde i tekstfeltet, og tryk på Gå ind for at åbne Windows-mappen.
- Når du er inde i Windows-mappen, skal du rulle ned gennem listen over mapper og finde AUInstallAgent. Hvis det ikke lykkes dig at se det, skal du højreklikke på et tomt rum og vælge Ny> Mappe fra den nyligt viste kontekstmenu. Hvis du bliver bedt om af UAC (brugerkontokontrol), klik Ja at give administrative rettigheder.
Bemærk: Hvis det lykkes dig at se AUInstallAgent mappe, skal du højreklikke på den og vælge Slet i genvejsmenuen, inden du prøver at oprette en ny mappe. - Højreklik på den nye mappe, vælg Omdøb fra genvejsmenuen og navngiv mappen 'AUInstallAgent'.
- Genstart din computer, og se om du er i stand til at installere den app, der tidligere mislykkedes med 0x87e10bd0Fejlkode.
Hvis du stadig støder på den samme fejlmeddelelse, skal du gå ned til næste metode nedenfor.
Metode 4: Nulstilling af Windows Store-cache
Som det viser sig, kan dette særlige problem også opstå på grund af korruption inde i Windows Store Cache-mappen. Hvis dette scenario gælder for din situation, skal du være i stand til at løse problemet ved at rense Windows Store Cache fuldstændigt ved hjælp af WSReset-værktøjet.
Flere berørte brugere har rapporteret, at denne procedure endelig tillod dem at installere spillet / applikationen uden at støde på 0x87e10bd0Fejlkode. Her er en hurtig guide til at foretage en nulstilling af Windows Store Cache:
- Trykke Windows-tast + R for at åbne en dialogboks Kør. Skriv derefter 'Wsreset.exe' inde i tekstfeltet, og tryk på Gå ind for at køre cache-rengøringsværktøjet.
- Vent, indtil CMD-vinduet lukkes, og din butik åbnes. Genstart derefter din computer og se om problemet er løst, når den næste opstartssekvens er afsluttet.
Hvis du stadig støder på 0x87e10bd0 fejlkode, flyt ned til næste metode nedenfor.
Metode 5: Udførelse af en ren boot
Det er også muligt, at du støder på 0x87e10bd0 fejlkode på grund af en slags applikation eller servicekonflikt. For at eliminere muligheden kan du tvinge Windows til at starte med det minimale sæt drivere og startprogrammer. Denne type opstart (ren opstart) giver dig mulighed for at identificere og eliminere softwarekonflikter, der kan være ansvarlige for dette særlige problem.
Her er trinene til udførelse af en ren start på Windows 10:
- Sørg for, at du er underskrevet med en Windows-konto, der har administrative rettigheder.
- Trykke Windows-tast + R for at åbne en dialogboks Kør. Skriv derefter “Msconfig” og ramte Gå ind at pop åbne System konfiguration vindue.
Bemærk: Hvis du bliver bedt om af Brugerkontokontrol (UAC), accepter prompten ved at klikke på Ja for at give administrative rettigheder.
- Når du er inde i System konfiguration klik på vinduet Tjenester fanen og afkryds det felt, der er knyttet til Skjul alle Microsoft-tjenester. Dette vil sikre, at du ikke deaktiverer kritiske tjenester, der er nødvendige af operativsystemet.
- Deaktiver derefter alle resterende tjenester på én gang ved at klikke på Slå alt fra knap. Dette forhindrer tredjeparts tjenester og andre ikke-væsentlige indbyggede tjenester i at forårsage en appkonflikt, der kan føre til 0x87e10bd0 fejl.
- Når alle tjenester er deaktiveret, skal du klikke på Anvend ændringer, gå derefter til Start op fanen og klik på Åbn Jobliste.
- Når det er lykkedes dig at finde vej til Fanen Status i Jobliste, skal du begynde at vælge hver tjeneste individuelt og klikke Deaktiver for at forhindre, at det kører ved næste opstart.
- Når alle 3. parts tjenester er blevet deaktiveret, skal du lukke vinduet Jobliste og genstarte computeren for at opnå en Rengør boot mode.
- Når den næste opstartssekvens er afsluttet, skal du åbne Microsoft Store og se, om du er i stand til at downloade det program eller det spil, der tidligere mislykkedes. Hvis det ikke er det, kan du identificere den modstridende app eller tjeneste ved systematisk at aktivere alle elementer, der tidligere var deaktiveret, parrer med hyppige genstart for at se, hvilken der forårsager fejlkoden.