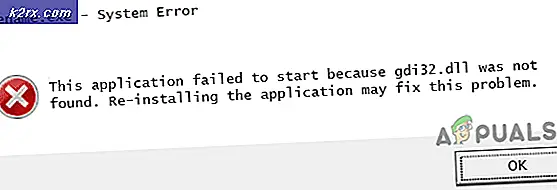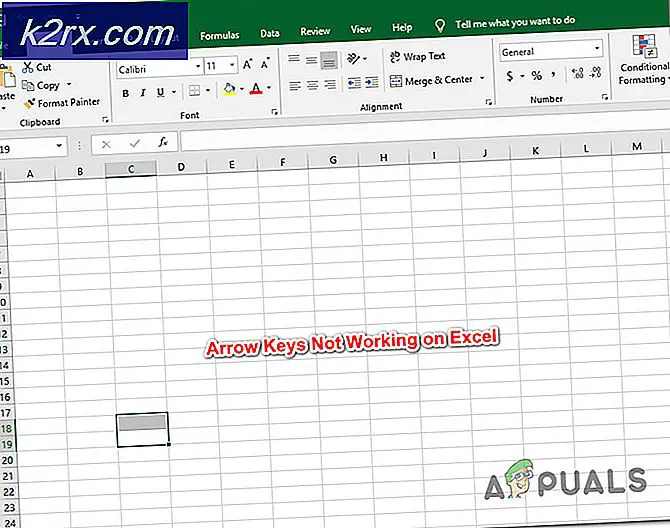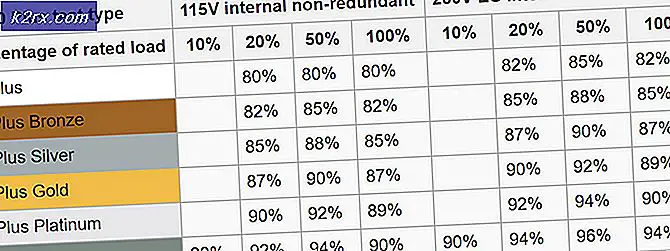Fix: Windows stikkontakter registreres ikke
Windows-registreringsdatabasen indtastede fejl henviser til korruption i Windows Sockets (også kendt som Winsock ) registreringsdatabasen. Windows Sockets er et programmeringsinterface, der fungerer som et understøttende program ved at administrere indgående og udgående netværksanmodninger. Hvis netværksforespørgslen ikke behandles af Winsock, fungerer internetforbindelsen slet ikke. Mange af os håbede lanceringen af Windows 10 vil bringe en ende på tilfældige netværksproblemer. Desværre var det ikke tilfældet, da mange Windows 10-brugere rapporterer fejl, der forhindrer dem i at oprette forbindelse til internettet. Når du undersøger problemet med den indbyggede fejlfinding, rapporterer Windows følgende: Registreringer i Windows Sockets, der kræves til netværksforbindelse, mangler . Som du måske forventer, er chancerne for Windows Fejlfinding, der automatisk fastsætter problemet, stort set ikke-eksisterende.
Mærkeligt nok begyndte problemet først at blive vist efter en Windows-opdatering ( KB3034229 ). Umiddelbart efter opdateringen har mange brugere været overladt uden mulighed for at oprette forbindelse til internettet. Problemet er også forbundet med opgraderingen til Windows 10, der ender med at messe med Winsock-registreringsdatabasen.
Den gode nyhed - dine registreringsdatabaser mangler virkelig. En mere præcis måde at sige på er, at posterne er blevet beskadiget eller blevet ændret til noget andet end det, systemet forventer. Et andet scenario er, at en tredjeparts applikation forhindrer indgange fra at blive ændret.
De dårlige nyheder - du skal være forberedt på en omfattende fejlfindingssession, da problemet er kendt for at være forårsaget af mange forskellige faktorer. Afhængig af din situation kan fejlen være vildledende, og det faktiske problem kan ikke have noget at gøre med Windows Sockets.
Her er en liste over de mest almindelige årsager, der vil udløse Windows Sockets-registreringsdatabasen, der kræves til netværksforbindelse, mangler fejl :
Winsock er beskadiget og skal nulstilles eller slettes og omdefineres.
Netværksdrivere er funktionsdygtige og skal geninstalleres.
VPN-forbindelse eller proxy interfererer med netværksforbindelsen.
3. parts antivirus eller firewall begrænser adgangen til registreringsdatabasen, så posterne ikke kan opdateres.
Gamle drivere, der installerer automatisk med gamle spil og programmer, er ikke kompatible med Windows 10.
Problemet skyldes en dobbelt IP-adressekonflikt.
Trådløs tilstand 802.11b + g + n fungerer ikke under Windows 10.
Fejlen skyldes et andet underliggende router problem.
Nu da vi kender de mulige årsager, lad os komme til fastgørelsesdelen. Nedenfor har du en samling af rettelser, der har hjulpet Windows 10-brugere til at løse Windows Sockets-registreringsdatabasen, der kræves til netværksforbindelse, mangler fejl og opretter forbindelse til internettet igen. Følg hver metode i rækkefølge, indtil du støder på en løsning, der fungerer for din situation.
Metode 1: Nulstilling af Winsock-komponenten
Winsock er en specifikationsretningslinje, der definerer, hvordan den indbyggede Windows-netværkssoftware får adgang til netværkstjenesterne. Hvis en beskadiget Winsock er, hvad der forårsager problemet, er den enkleste og mest effektive måde at løse problemet på at nulstille Windows Sockets ved hjælp af Command Prompt. Hvis dette er den underliggende årsag til fejlen, er det sandsynligt, at det også påvirker TCP / IP-indstillingerne.
Lad os prøve at køre en række kommandoer i kommandoprompt for at nulstille Winsock og TCP / IP-indstillingerne. Følg den hurtige trin-for-trin guide nedenfor og se om problemet er løst:
- Klik på Windows startlinjen (nederst til venstre) og søg efter cmd . Højreklik på kommandoprompt og vælg Åbn som administrator.
- Skriv / indsæt følgende kommandoer i kommandoprompt og tryk på Enter- tasten efter hver enkelt:
netsh winsock reset
Netsh int ip reset
ipconfig / release
ipconfig / renew
ipconfig / flushdns - Genstart din computer og se om du har lykkedes at løse problemet. Hvis fejlfinding i Windows Sockets-registreringsdatabasen stadig forhindrer dig i at oprette forbindelse til internettet, skal du gå til metode 2.
Metode 2: Afinstaller netværksadapterdriverne
Hvis en Winsock reset ikke tillod dig at genoprette den normale funktionalitet i dine netværkskomponenter, lad os eliminere muligheden for en defekt netværksdriver. Selvom det ikke er så almindeligt, er der tilfælde, hvor ethernet adapteren ikke er installeret korrekt. Dette sker typisk, når brugeren opgraderer fra Windows 7 eller Windows 8 til Windows 10.
Nogle brugere har formået at reparere Windows Sockets-registreringsdatabasen, der kræves til netværksforbindelse, mangler fejl ved at afinstallere netværksadapterdriverne og geninstallere dem efter en ren genstart. Her er en hurtig guide til at gøre netop det:
- Tryk på Windows-tasten + R for at åbne et Kør vindue, skriv devmgmt.msc og tryk Enter for at åbne Enhedshåndtering .
- I Enhedshåndtering skal du rulle ned til Netværksadaptere og udvide rullemenuen. Afhængigt af dit opsætning kan du have en, to eller flere drivere under netværksadaptere .
- Typisk er den første post den Ethernet-adapterdriver, der skal geninstalleres. Højreklik på det og klik på Afinstaller enhed .
Bemærk! Hvis du bruger en bærbar computer, skal du også afinstallere den trådløse netværksadapter. - Når netværksadapterdriveren er blevet afinstalleret, udløs en systemstart for at tvinge Windows til at geninstallere den manglende driver. Hvis fejlen skyldtes Ethernet-adapterdriveren, skal du kunne oprette forbindelse til internettet, når systemet genstarter. Hvis du har det samme problem, skal du gå til metode 3 .
Metode 3: Sletning af Winsock-registreringsdatabasen og geninstallation af TCP / IP
For at eliminere Winsock af eventuelle konsekvenser vedrørende Windows Sockets registreringsdatabasen kræves fejl, lad os gå langt og helt slette Winsock-registreringsdatabasen og geninstallere TCP / IP. Mens denne metode tager længere tid end en simpel Winsock-nulstilling, sikrer den, at dine Winsock-registreringsdatabasen er fri for korruption.
Bemærk: Denne procedure indebærer manipulering af registreringsdatabaser. Selvom nedenstående trin ikke udgør nogen risiko, kan en fejl forårsage uventede systemproblemer. Det anbefales stærkt, at du opretter et systemgendannelsespunkt, inden du forsøger denne metode.
Når du har genoprettelsespunktet på plads, skal du følge trinene nedenunder:
- Tryk på Windows-tasten + R, skriv regedit og tryk Enter for at åbne Registerredigering .
- I registreringseditoren skal du bruge venstre rude til at navigere til følgende placering: HKEY_LOCAL_MACHINE \ SYSTEM \ CurrentControlSet \ Services \ WinSock2
- Højreklik på WinSock2- tasten og vælg Eksporter, og gem derefter registreringsdatabasen til en sikker placering. Dette trin er gjort som en backup, bare i tilfælde.
- Når sikkerhedskopien er på plads, skal du højreklikke på WinSock2 igen og vælge Slet.
- Gentag trin 3 og trin 4 med WinSock- mappen. Nu kan du sikkert lukke registreringseditoren .
- Tryk på Windows-tasten + R for at åbne et Kør vindue, skriv ncpa.cpl og tryk Enter for at åbne Network Connections.
- Højreklik på din Local Area Connection (eller Ethernet ) og vælg Egenskaber .
- Klik på knappen Installer i vinduet Egenskaber .
- Vælg protokol under Vælg netværksfunktionstype, og klik på Tilføj .
- Klik på Har disk i vinduet Vælg netværksprotokol .
- Når du kommer til vinduet Install from Disk, skal du skrive C: \ Windows \ inf og trykke på Enter .
- Under Vælg netværksprotokol vælg Internet Protocol (TCP / IP) - tunneler, og klik på OK .
- Genstart din maskine og se om problemet er løst.
Metode 4: Deaktivering af VPN / Proxy-forbindelsen
Hvis du brænder gennem de tre første metoder uden et resultat, kan du i det mindste være sikker på, at Winsock-registreringsdatabasen er intakt.
PRO TIP: Hvis problemet er med din computer eller en bærbar computer / notesbog, skal du prøve at bruge Reimage Plus-softwaren, som kan scanne lagrene og udskifte korrupte og manglende filer. Dette virker i de fleste tilfælde, hvor problemet er opstået på grund af systemkorruption. Du kan downloade Reimage Plus ved at klikke herHvis du bruger en VPN / Proxy- løsning til at beskytte din anonymitet og søge sikkert, bør du helt sikkert foretage nogle undersøgelser. Som nogle brugere har rapporteret, forekommer fejlfinding i Windows Sockets registreringsdatabasen nogle gange, når forbindelsen til VPN / Proxy er svag eller ustabil.
Bemærk: Hvis du ikke bruger en VPN eller proxy, skal du gå direkte til metode 5.
Se om din VPN / Proxy skyldes problemet ved at deaktivere forbindelsen og genstarte systemet. Hvis fejlen Windows Sockets-registreringsdatabasen, der kræves til netværksforbindelse mangler, ikke vises, mens VPN / Proxy er deaktiveret, skal du kontakte support fra din VPN / Proxy-udbyder og se, om de kan være til nogen hjælp. Ellers skal du muligvis søge en anden løsning til beskyttelse af din anonymitet.
Hvis du bruger et virtuelt privat netværk (VPN), der vises i dit netværkstilslutningsvindue, kan du muligvis midlertidigt rette problemet ved at deaktivere og genaktivere ethernet-adapteren. For at åbne dette skal du køre vindue ( Windows-tast + R ), skrive kontrol ncpa.cpl og trykke Enter. Når du er i vinduet Netværksforbindelser, skal du højreklikke på Ethernet-adapteren og vælge Deaktiver . Når adapteren er deaktiveret, skal du højreklikke på den igen og aktivere den igen.
Metode 5: Afinstallation af den eksterne antivirus suite
En anden potentiel synder, der kan forårsage, at Windows Sockets-registreringsdatabasen kræves til netværksforbindelse mangler Fejl er din antivirus suite. Fra det vi samlede, er dette problem ikke kendt for at være forårsaget af Windows Defender og bekræftes kun at ske med et par eksterne antivirus-suiter.
Bemærk! Hvis du ikke bruger en ekstern antiviruspakke, skal du rulle ned til metode 6 .
BitDefender og Avira rapporteres ofte som syndere, men der kan være flere tredjeparts sikkerhedssuiter, der vil udløse dette problem. Selvom grundene til, at nogle antivirus-suiter forårsager WinSock-problemer, er uklare, er der spekulationer om, at nogle sikkerhedsløsninger kan være overbeskyttende med registreringsdatabasen.
Desværre vil deaktiveret antivirus midlertidigt ikke afsløre, om pakken er den bagvedliggende årsag til problemet. Den eneste måde at teste dette problem på er at afinstallere antiviruspakken, genstarte systemet og se om fejlen er fjernet. Hvis problemet stadig vises, skal du flytte til nedenstående metode.
Metode 6: Afinstallation af gamle spil og applikationer
Legacy applikationer og spil er bundet til at forårsage kompatibilitetsproblemer på de nyeste versioner af Windows. Nogle brugere har rapporteret, at registreringsdatabasen for Windows Sockets, der kræves til netværksforbindelse, mangler en fejl, der startes efter installationen af et legacy-spil eller -program.
Selvom det pågældende spil installerer og kører perfekt sammen med kompatibilitetsfunktionen i Windows 10, er der stor risiko for, at installationspakken bliver bundtet med gamle drivere, der ikke er kompatible eller understøttes af det nye operativsystem.
Hvis du for nylig afinstallerede et gammelt spil eller program, der ikke var konfigureret til at køre på Windows 10, skal du prøve at afinstallere det sammen med eventuelle drivere, der var inkluderet i installationspakken. Når hvert spor af arvsprogrammet er fjernet, genstart systemet og se om du kan oprette forbindelse til internettet. Hvis problemet fortsætter, skal du gå til metode 7.
Metode 7: Løsning af en statisk IP-konflikt
Hvis du bruger en statisk IP til din computer, kan du måske undersøge, om du behandler adressekonflikt. Duplikerede IP-adressekonflikter er kendt for at frembringe de nødvendige fejl i Windows Sockets-registreringsdatabasen . En konflikt som dette opstår, når to endepunkter er tildelt samme IP-adresse.
For det meste sker en IP-konflikt, fordi systemadministratoren fejlagtigt tildeler to computere i lokalnetværket den samme IP-adresse. En IP-konflikt kan dog også produceres, hvis en computer er konfigureret med flere adaptere, eller hvis ISP'en tilfældigvis tildeler to kunder den samme IP-adresse.
Hvis du bruger en statisk IP, skal du starte med at sørge for, at du ikke har en anden enhed i dit lokale netværk, der blev tildelt samme IP. Hvis problemet ikke er lokalt, skal du gå til en anden statisk IP og se, om det løser problemet.
Metode 8: Manuel ændring af DNS-serveradressen
Netsh, det indbyggede værktøj i Windows kan gøre en masse sej ting med dit lokale netværk, men det har også hjulpet nogle brugere med at løse registreringsdatabasen for Windows Sockets, der kræves fejl.
For at være specifik kunne de genoptage deres netværksforbindelse ved at bruge Netsh til manuelt at ændre DNS-serveradressen. Sådan er det:
- Klik på Windows startlinjen (nederst til venstre) og søg efter cmd . Højreklik på kommandoprompt og vælg Åbn som administrator.
- I kommandoprompt, skriv netsh interface ip set dns Ethernet statisk 8.8.8.8 " og tryk Enter.
Bemærk: Udskift ethernet med adapternavnet, hvis det er anderledes end i vores scenario. - Genstart og se om fejlen er løst.
Metode 9: Ændring af trådløs tilstand
Hvis du oplever problemet i en trådløs forbindelse, kan det have noget at gøre med trådløs tilstand . Nogle brugere har formået at afhjælpe problemet ved at ændre den trådløse tilstand fra 802.11b + g + n til 802.11g.
Fra hvad vi samlet, virker Windows 10 ikke rigtig på trådløse 802.11b + g + n- tilstand, og det virker ofte, når du arbejder med en trådløs netværksforbindelse af den type. Dette er kendt for at ske for det meste på Dell bærbare computere, der kører Windows 10.
Hvis du har adgang til dine routerindstillinger, skal du søge efter en post, der hedder Wireless Mode. Hvis du har den indstillet til 802.11b + g + n, skal du indstille den til 802.11g eller noget andet.
Metode 10: Nulstilling af router / modem til fabriksstatus
Hvis intet har været vellykket, vil du måske gøre opmærksom på routeren. Start lyset ved at frakoble / slukke din router for at tvinge den til at konfigurere netværksindstillingerne igen.
Hvis det ikke giver resultater, skal du bruge Reset-knappen på bagsiden. Alle routere / modemer har en nulstillingsknap - den er normalt placeret på bagsiden og kræver noget skarpt at skubbe, da det er ude af rækkevidde.
Bemærk: Afhængigt af modellen kan nulstiller routeren til fabriksindstillinger også nulstille routerns adgangskode. For at beskytte mod uventede udviklinger, søg online for den specifikke nulstillingsprocedure i forbindelse med modem / router-modellen.
Hvis du har en anden router / modem, der ligger rundt, kan du også prøve at indstille den anden og se, at den producerer de samme Windows Sockets-registreringsdatabaser, der kræves fejl. Hvis det ikke gør det, skal du lave en firmware reset på den defekte router / modem. Husk, at den nøjagtige procedure varierer fra producent til fabrikant.
PRO TIP: Hvis problemet er med din computer eller en bærbar computer / notesbog, skal du prøve at bruge Reimage Plus-softwaren, som kan scanne lagrene og udskifte korrupte og manglende filer. Dette virker i de fleste tilfælde, hvor problemet er opstået på grund af systemkorruption. Du kan downloade Reimage Plus ved at klikke her