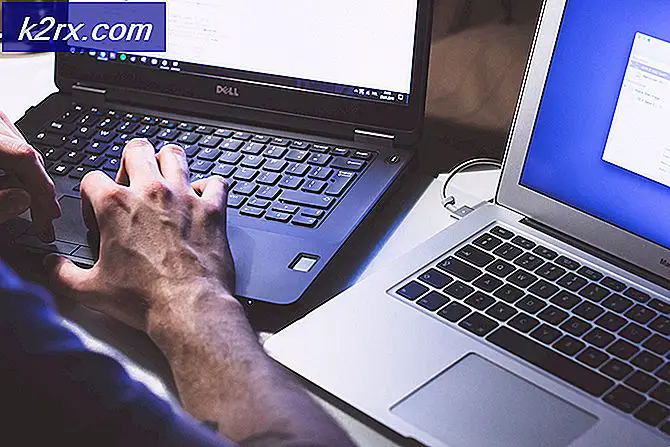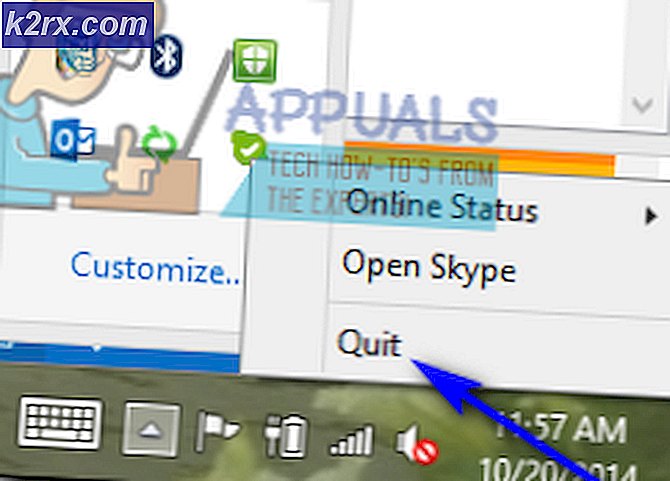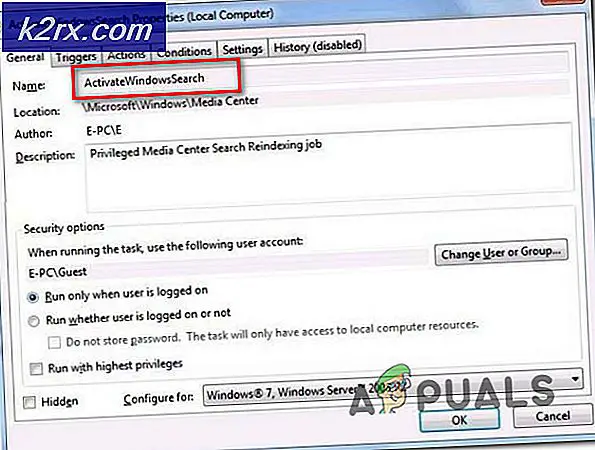Fix: Piletasterne fungerer ikke i Excel
Flere Windows-brugere rapporterer, at de ikke er i stand til at bruge piletasterne til at flytte mellem cellerne i Microsoft Excel. Dette ser ud til at være tilbagevendende problemer, der opstår på mange forskellige Office-versioner, herunder på Excel 2010, Excel 2013 og Excel 2016. Desuden er problemet bestemt ikke eksklusivt for en bestemt Windows-version, da det er bekræftet, at det vises på Windows 7 og Windows 10 .
Hvad får piletasterne til at stoppe med at arbejde på Excel?
Vi undersøgte dette særlige problem ved at se på forskellige brugerrapporter og de reparationsstrategier, der ofte bruges til at løse denne adfærd. Som det viser sig, er der flere forskellige potentielle synder, der kan udløse denne ulige opførsel:
Hvis du i øjeblikket oplever dette problem, og du leder efter en løsning, der giver dig mulighed for at vende tilbage til standardadfærden, giver denne artikel dig flere fejlfindingstrin. I afsnittet nedenfor finder du en samling af metoder, som andre brugere i en lignende situation med succes har brugt til at løse problemet.
For at forblive så effektiv som muligt, opfordrer vi dig til at følge metoderne i den rækkefølge, de præsenteres, da de er ordnet efter effektivitet og sværhedsgrad. Til sidst skal en af rettelserne løse problemet uanset den skyldige, der forårsager problemet.
Metode 1: Deaktivering af Scroll Lock-tast via skærmtastatur
Hvis hele regnearket bevæger sig, når du trykker på en af piletasterne i stedet for at flytte fra celle til celle, er chancerne for, at synderen for denne opførsel er Scroll Lock-tast. Du har sandsynligvis ikke en Scroll Lock-tast på dit tastatur, da de fleste producenter ikke længere inkluderer den på nyere modeller, men du har muligvis aktiveret den ved at bruge en FN-kombination.
Hvis dette scenarie gælder for din nuværende situation, kan du nemt løse problemet ved hjælp af skærmtastaturet til at dreje Scroll Lock-tast gå væk. Her er en hurtig guide til, hvordan du gør dette:
- Trykke Windows-tast + R for at åbne en dialogboks Kør. Skriv derefter “osk”Og tryk på Gå ind at åbne op for Tastatur på skærmen.
- Inde i skærmtastaturgrænsefladen skal du klikke på ScrLk tast en gang for at deaktivere den. Hvis nøglen, der er knyttet til skærmlås, vender tilbage til farven på de øvrige taster, blev skærmlås deaktiveret.
- Åbn et Excel-ark, og se om problemet nu er løst.
Hvis du stadig oplever den samme adfærd, skal du gå ned til den næste metode nedenfor.
Metode 2: Cykling gennem tilstanden af Sticky-tasterne
Som flere brugere har rapporteret, kan dette problem også opstå, hvis Sticky Keys har fejl og sidder fast i en limbo-tilstand. Som det viser sig, ender dette med at forvirre Excel til at tro, at skærmlås er aktiveret, selv når det ikke er det.
Hvis du mener, at dette scenarie muligvis kan anvendes i din nuværende situation, vil du være i stand til at løse problemet ved midlertidigt at deaktivere funktionen Sticky keys, inden du slukker for den igen. Herefter skal piletasten begynde at fungere korrekt.
Her er en hurtig guide til, hvordan du gør dette:
- Trykke Windows-tast + R at åbne en Løb dialog boks. Skriv derefter "styring" og tryk på Gå ind for at åbne klassikeren Kontrolpanel interface.
- Inde i det klassiske kontrolpanel skal du bruge søgefunktionen i øverste højre hjørne til at søge efter “nem adgang“. Fra resultaterne skal du klikke på Center for nem adgang.
- Fra dette vindue skal du rulle ned til Udforsk alle indstillinger og klik på Gør tastaturet lettere at bruge.
- Rul ned til Gør det lettere at skrive og marker afkrydsningsfeltet, der er knyttet til tænd Sticky Keys.
- Hit ansøge For at gemme konfigurationen skal du vente et par sekunder og derefter fjerne markeringen i afkrydsningsfeltet og klikke ansøge endnu engang.
- Åbn Excel og se om du har genvundet den normale funktionalitet af piletasterne.
Hvis problemet stadig vedvarer, skal du gå ned til næste metode nedenfor.
Metode 3: Deaktivering af mistænkelige tilføjelsesprogrammer
Et andet potentielt scenario, hvor denne fejl opstår, er et mistænkeligt tilføjelsesprogram, der aktuelt er aktivt i Excel eller en tilføjelseskonflikt, der ender med at producere dette problem. Flere brugere, der kæmper for at løse dette nøjagtige problem, har rapporteret, at det lykkedes dem at rette det ved at deaktivere alle tilføjelsesprogrammer og derefter systematisk genaktivere dem, indtil de formåede at identificere synderen.
Her er en hurtig guide til, hvordan du gør dette:
- Åbn Excel, og klik på Fil fra båndlinjen øverst på skærmen.
- Klik derefter på i den lodrette menu Muligheder.
- Inde i Excel-indstillinger menu, skal du klikke på Tilføjelser Fra den lodrette menu.
- Fra Tilføjelser menu, rul ned til bunden af skærmen, og indstil den rullemenu, der er knyttet til Styre til Excel-tilføjelsesprogrammer inden du klikker på Gå.
- Fjern derefter markeringen i afkrydsningsfeltet, der er knyttet til hvert Excel-tilføjelsesprogram, indtil de alle er deaktiveret, og klik på Okay.
- Gentag trin 1 til 3 for at vende tilbage til Tilføjelser rulle ned til menuen Administrer rullemenuen menuen og indstil den til COM-tilføjelsesprogrammer inden du klikker på Gå.
- Samme som før, fjern markeringen fra alle afkrydsningsfelter, der er knyttet til hvert tilføjelsesprogram, og klik Okay.
- Genstart Excel, og se om problemet ikke længere er opstået.
- Hvis piletasterne nu fungerer normalt, skal du følge trin 1 til 6 igen og aktivere systematisk alle deaktiverede tilføjelser, indtil du formår at identificere, hvilken der forårsagede problemet. Når du har gjort det, skal du fjerne det fra din liste over tilføjelsesprogrammer for at løse problemet.