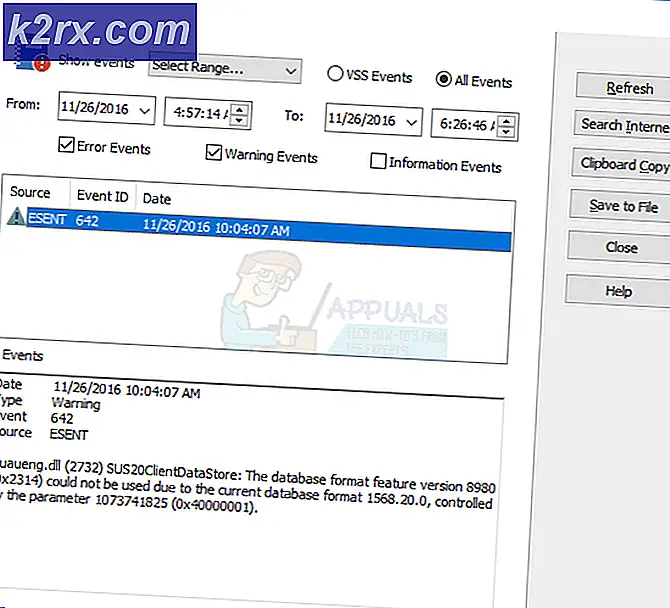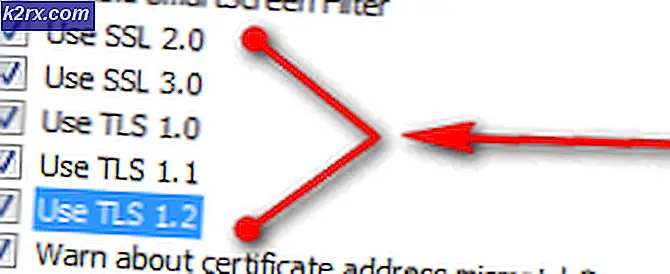Fix: Skype stopper at reagere på Windows
Skype er et af de mest almindeligt anvendte kommunikationsprogrammer designet til Windows Operating System. Skype er utrolig populært i både professionelle og personlige indstillinger, og en stor del af alle Windows-brugere derude har Skype installeret på deres computere. Som det er tilfældet med alle tredjeparts applikationer designet til Windows, er Skype langt fra perfekt. Et almindeligt problem, som Skype-brugere står over for på Windows OS, mens kommunikationsplatformen er en, hvor Skype simpelthen stopper med at reagere, fryser og bliver helt ubesvaret for alle stimuli. Den eneste måde, hvorpå brugere, der er berørt af dette problem, selv at lukke Skype, når det ikke reagerer, lukker det kraftigt via Task Manager .
I de fleste tilfælde reagerer Skype på et helt spontant grundlag, nogle gange endda arbejder i timer før udviser sådan adfærd. Skype, der ofte ikke reagerer og skal være tvinget til at lukke hver gang, kan skyldes en lang række forskellige ting, fra AppData-korruption til brugerens Skype-historie bliver det bare rodet og alt imellem. Skype fryser på en bruger, mens de bruger det sikkert er et væsentligt problem. Heldigvis er det dog et problem, at berørte brugere selv kan rette sig selv. Men før du fortsætter med at forsøge at løse dette problem, skal du sørge for, at den version af Skype, du har på din computer, er den nyeste version tilgængelig (du kan finde den nyeste tilgængelige version af Skype her ). Følgende er de mest effektive løsninger, som du kan bruge til at ordne Skype, hvis det ofte ikke reagerer under brug:
Løsning 1: Slet visse filer fra din AppData-mappe
- Højreklik på Skype- ikonet i systembakken, og klik på Afslut i den resulterende kontekstmenu for at lukke programmet.
- Tryk på Windows Logo- tasten + R for at åbne en Kør- dialog
- Indtast følgende i dialogboksen Kør og tryk på Enter :
% AppData% \ skype
- Find mappen, der har samme titel som dit Skype-brugernavn, og dobbeltklik på det.
- Højreklik på hver af følgende filer og mapper, og klik på Slet og bekræft handlingen i den resulterende popup:
chatsync
media_messaging
thmanager
mmanager
- Genstart computeren.
- Vent til computeren starter op.
- Start Skype .
- Brug applikationen og se om det på ethvert tidspunkt under brug ikke reagerer eller spontant fryser.
Løsning 2: Afinstaller helt og geninstaller Skype
Hvis Solution 1 ikke virker for dig, er der en god chance for, at du får bedre held med at helt afinstallere Skype (herunder at sætte alle dens filer og mapper ud af kommission) og geninstallere det. For fuldstændigt at afinstallere og geninstallere Skype skal du:
PRO TIP: Hvis problemet er med din computer eller en bærbar computer / notesbog, skal du prøve at bruge Reimage Plus-softwaren, som kan scanne lagrene og udskifte korrupte og manglende filer. Dette virker i de fleste tilfælde, hvor problemet er opstået på grund af systemkorruption. Du kan downloade Reimage Plus ved at klikke her- Højreklik på Skype- ikonet i systembakken, og klik på Afslut i den resulterende kontekstmenu for at lukke programmet.
- Tryk på Windows Logo- tasten + R for at åbne en Kør- dialog.
- Indtast følgende i dialogboksen Kør og tryk på Enter :
% AppData% \ skype
- Find en fil med titlen delt, højreklik på den, klik på Slet og bekræft handlingen i den resulterende popup.
- Find mappen, der har samme titel som dit Skype-brugernavn, og dobbeltklik på det.
- Find en fil med titlen config, højreklik på den, klik på Slet og bekræft handlingen i den resulterende popup.
- Gentag trin 2 og 3, men denne gang skriver du følgende i dialogboksen Kør og trykker på Enter :
% AppData%
- Find Skype- mappen, højreklik på den, klik på Rename, omdøb mappen til Skype_old og tryk på Enter . Hvis du gør dette, opnås to ting - alle dine gamle Skype-filer og mapper vil blive ignoreret, når du geninstallerer Skype, og det bliver som om du installerer programmet for første gang, og de gamle filer vil også blive bevaret, så du har adgang til dem i tilfælde af at noget går galt, eller du simpelthen bare brug for dem af en eller anden grund.
- Åbn startmenuen, søg efter tilføj eller fjern programmer, klik på søgeresultatet med titlen Tilføj eller fjern programmer, find Skype i listen over installerede programmer, højreklik på Skype, klik på Afinstaller og følg guiden helt frem til slutningen af at afinstallere applikationen. Når du er færdig, skal du genstarte computeren.
- Når computeren starter op, skal du gå her, klikke på Get Skype for Windows, download og kør installationsprogrammet, installer Skype, og kontroller derefter for at se, om problemet er løst korrekt.
PRO TIP: Hvis problemet er med din computer eller en bærbar computer / notesbog, skal du prøve at bruge Reimage Plus-softwaren, som kan scanne lagrene og udskifte korrupte og manglende filer. Dette virker i de fleste tilfælde, hvor problemet er opstået på grund af systemkorruption. Du kan downloade Reimage Plus ved at klikke her