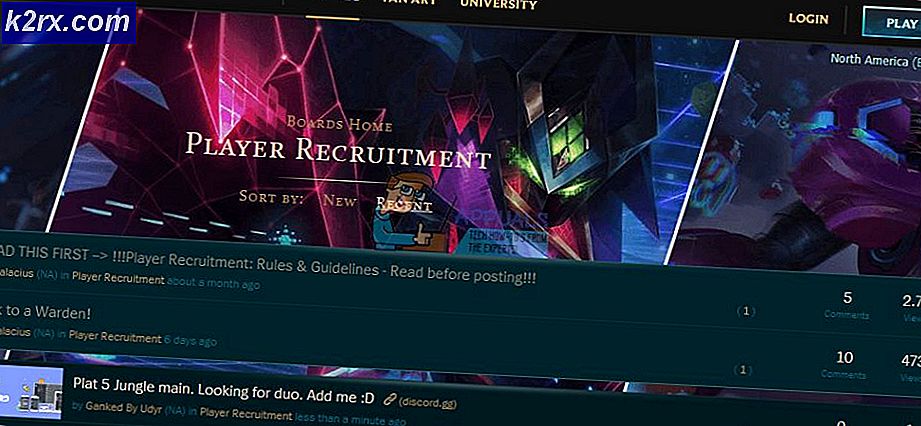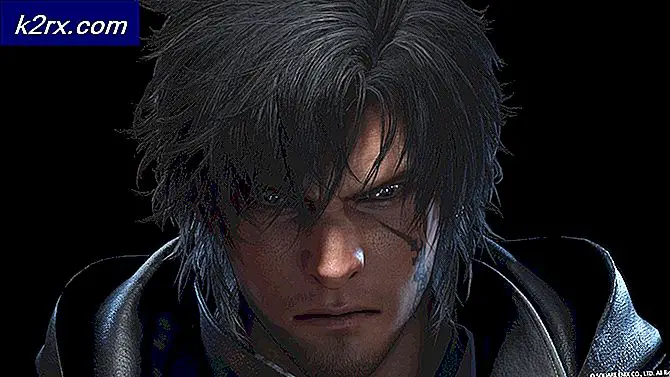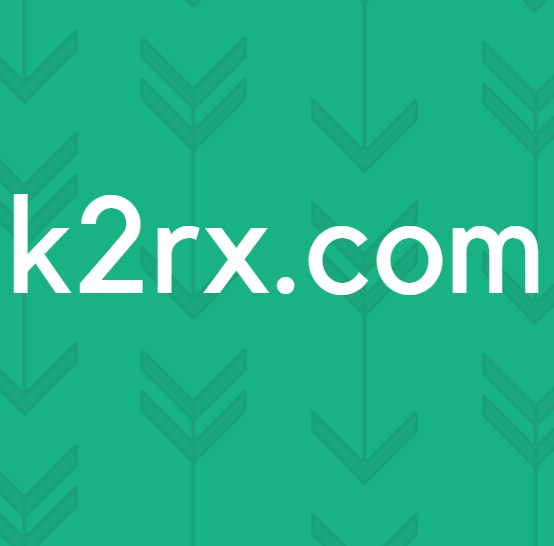Sådan løses 'Enhed kræver yderligere installation' på Windows 10
Flere Windows-brugere har rapporteret, at de efter undersøgelse af Enhedshåndtering fandt en eller flere enheder (PCI, USB, Audio osv.), Der har en hændelseslog, der siger, at de 'kræver yderligere installation'. Selvom berørte brugere rapporterer, at dette scenarie ikke begrænser enhedens funktionalitet på en åbenbar måde, vil de stadig gerne vide, hvad de skal gøre for at fjerne fejlmeddelelsen. I langt de fleste tilfælde rapporteres problemet at forekomme på Windows 10.
Hvad forårsager "Enheden kræver yderligere installation"?
Vi undersøgte dette særlige problem ved at analysere forskellige brugerrapporter og teste de forskellige reparationsstrategier, som de mest berørte brugere med succes har brugt til at få denne besked til at forsvinde fra begivenhedsloggen for den pågældende enhed.
Det viser sig, at der er forskellige synder med potentialet til at forårsage netop denne fejlmeddelelse:
Hvis du i øjeblikket leder efter måder at løse den samme log 'Enhed kræver yderligere installation' meddelelse, denne artikel giver dig flere forskellige fejlfindingsvejledninger. Nedenunder finder du en samling metoder, som andre brugere i en lignende situation har brugt til at installere driveren fuldstændigt og tvinge fejlmeddelelsen til at forsvinde for godt.
Husk, at nogle af nedenstående metoder, afhængigt af dit særlige scenario, ikke finder anvendelse i din situation. Derfor anbefaler vi at følge nedenstående metoder i rækkefølge og ignorere de potentielle rettelser, der ikke kan anvendes på din computer.
Uanset den skyldige, der forårsager problemet, skal du til sidst snuble over en løsning, der løser problemet på din computer. Lad os begynde!
Metode 1: Sørg for at kigge på Final Event-Timestamp
Selvom dette problem helt sikkert kan være forårsaget af andre faktorer, er der i de fleste tilfælde ikke noget andet problem end en fejl i, hvordan den berørte bruger læser Begivenheder Tidsstempler. Som standard er den seneste begivenhed (og den eneste der skal tages i betragtning) placeret nederst på listen Begivenheder.
Nogle berørte brugere har fejlagtigt set på den første begivenhed i stedet for den sidste. I dette tilfælde er der stor chance for at opdage meddelelsen "Enheden kræver yderligere installation", da enhedsdriveren stadig er ved at blive installeret.
Hvis du mener, at dette scenarie muligvis kan anvendes i din nuværende situation, her er en hurtig guide til at sikre dig, at du ser på den seneste begivenhed-tidsstempel:
- Trykke Windows-tast + R for at åbne en dialogboks Kør. Skriv derefter inden i tekstfeltet “Dvmgmt.msc” og tryk på Gå ind for at åbne Enhedshåndtering. Hvis bedt af UAC (brugerkontokontrol), klik Ja at give administratorrettigheder.
- Når du er inde i Enhedshåndtering, skal du højreklikke på den enhed, der forårsager problemet, og vælge Ejendomme fra den nyligt viste kontekstmenu.
- Vælg egenskaben på egenskabsskærmen Begivenheder fanen, og gå derefter til Begivenheder afsnit.
- Analyser hver tidsstempel omhyggeligt, og se hvilken der har den nyeste dato. Dette punkt er det, du skal se på (ikke det første).
Bemærk: Hvis en af de nyeste Tidsstempler har en Enhed Installeret beskrivelse betyder det sandsynligvis, at driveren til den enhed er installeret med succes, og der er ikke noget galt med den.
Hvis du har fulgt instruktionerne ovenfor for at bekræfte, at du kigger på det rigtige TimeStamp, og du har bekræftet, at den seneste begivenhed vises 'Enhed kræver yderligere installation',gå ned til næste metode nedenfor.
Metode 2: Opdatering eller geninstallation af den berørte driver
Hvis du har brugt metode 1 til at bekræfte, at den seneste begivenhed vises 'Enhed kræver yderligere installation',du har muligvis faktisk at gøre med afbrudt driverinstallation. Husk, at situationer som denne også kan betyde, at den berørte enhed fungerer med begrænset funktionalitet.
Hvis dette scenarie er relevant, skal du være i stand til at løse problemet ved at tvinge Windows til at geninstallere driveren igen - enten ved at opdatere det eller ved at afinstallere det. Flere berørte brugere har rapporteret, at problemet blev løst, og fanen Begivenhed ikke længere viste 'Enhed kræver yderligere installation'meddelelse, efter at de har udført nedenstående procedure.
Her er en hurtig guide til opdatering eller geninstallation af den berørte driver ved hjælp af Enhedshåndtering:
- Trykke Windows-tast + R at åbne en Løb dialog boks. Inde i tekstfeltet på Løb boks. type “Devmgmt.msc” og tryk på Gå ind for at åbne Enhedshåndtering.
- Når du er inde Enhedshåndtering, gå gennem listen over tilgængelige enheder og højreklik på den, du har problemer med. Vælg derefter Opdater enhed fra den nyligt viste kontekstmenu.
- Klik på på det næste skærmbilledeSøg automatisk efter opdateret driversoftware. Vent derefter for at se, om der findes en ny driversignatur.
Bemærk: Hvis der findes en ny driverversion, skal du følge vejledningen på skærmen for at installere den på din computer og derefter genstarte din maskine.
- Hvis værktøjet ikke formåede at finde en opdateret driverversion, lad os tvinge Windows til at geninstallere driveren ved at højreklikke på den samme enhed og vælge Afinstaller enhed fra genvejsmenuen. Klik på Afinstaller ved den næste bekræftelsesprompt for at afslutte processen.
- Når afinstallationen af driveren er afsluttet, skal du genstarte computeren, så dit operativsystem kan geninstallere den manglende driver ved næste systemstart.
- Når den næste startsekvens er afsluttet, skal du vende tilbage til Begivenhed fanen på enheden i Enhedshåndtering og se om problemet er løst
Hvis den seneste begivenhed stadig læser 'Enhed kræver yderligere installation',gå ned til næste metode nedenfor.
Metode 3: Installation af hver afventende Windows Update
Hvis du støder på dette problem umiddelbart efter at du opgraderer til Windows 10 fra en ældre Windows-version, er chancerne for, at du ser det 'Enhed kræver yderligere installation'fejl, fordi Windows endnu ikke er færdig med installation af nogle ventende enhedsdrivere.
I dette tilfælde vil du være i stand til at løse problemet ved at åbne Windows Update-skærmen og tvinge det til at installere hver afventende opdatering. Nogle brugere, der støder på den samme fejlmeddelelse, har opdaget, at 'Enhed kræver yderligere installation'blev forud for en Enhed installeret begivenhed efter at have fulgt nedenstående trin.
Her er en hurtig guide til installation af hver afventende Windows-opdatering:
- Trykke Windows-tast + R at åbne en Løb dialog boks. Skriv derefter 'ms-indstillinger: windowsupdate'Og tryk Gå ind at åbne op for Windows opdatering fanen i Indstillinger app.
- Når du er inde i fanen Windows Update, skal du klikke på Søg efter opdateringer for at starte en scanning efter tilgængelige opdateringer.
- Når scanningen er afsluttet, skal du følge vejledningen på skærmen for at installere hver afventende Windows-opdatering.
Bemærk: Hvis du bliver bedt om at genstarte, før hver Windows-opdatering installeres, skal du gøre det, men sørg for at vende tilbage til denne skærm ved næste opstartssekvens og fuldføre resten af opdateringsinstallationerne. - Når din Windows-build er opdateret, skal du vende tilbage til Begivenhed fanen på den enhed, der viste 'Enhed kræver yderligere installation'og se om problemet nu er løst.
Hvis du stadig støder på 'Enhed kræver yderligere installation'fejlmeddelelse, gå ned til næste metode nedenfor.
Metode 4: Installation af Intel PROSet Wireless-driveren
Hvis du støder på dette problem med Intel Dual Band Wireless Driver,chancerne er, at du også kæmper med konstante Wi-Fi-afbrydelser. Som det viser sig, sker dette på grund af uoverensstemmelse med, hvordan Windows Update håndterer driveropdateringen til denne.
Flere berørte brugere, der befinder sig i et lignende scenario, har formået at løse problemet på ubestemt tid ved at installere den korrekte driver manuelt. Her er en hurtig guide til, hvordan du gør dette på Windows 10:
- Besøg dette link (her) og klik på den downloadknap, der er knyttet til den Windows-arkitektur, du bruger, fra venstre sektion på skærmen.
- Klik på Jeg accepterer vilkårene i licensaftalen for at downloade den nyeste driverversion.
- Når driveren er downloadet, skal du åbne den eksekverbare installation og følge vejledningen på skærmen for at installere Intel ProSet-driveren på din computer.
- Når installationen er afsluttet, skal du genstarte computeren og se, om problemet er løst, når den næste opstartssekvens er afsluttet.