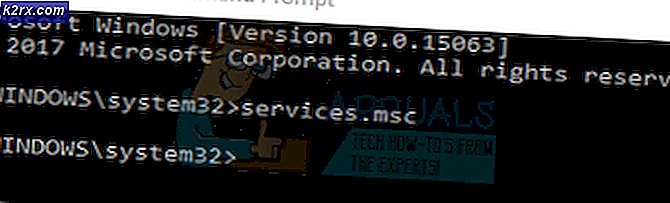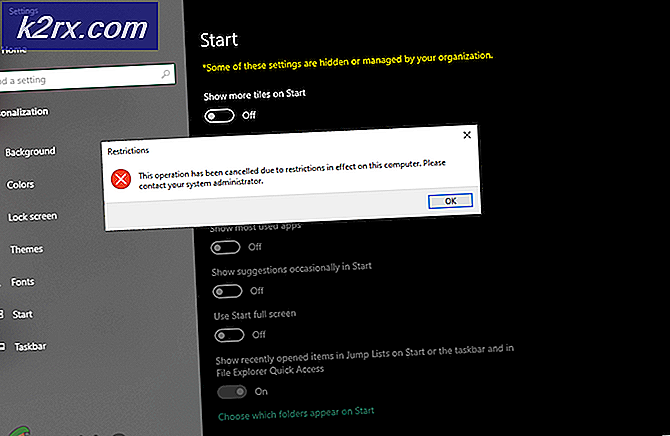Sådan opdateres drivere på Windows 10
For at din computer altid skal være øverst i sit spil, skal den absolut have alle de seneste opdateringer til rådighed. Computere har brug for opdateringer til alt - fra operativsystemet kører de videre, og de programmer og applikationer, der installeres på dem, til enhedsdriverne for hver enkelt af de enheder, en computer har. Computere tæller stort set hver enkelt af deres dele som en separat enhed - fra din computers mus til harddisken og fra dens grafikprocessor til hver enkelt af sine USB-porte, hver del af det er en enhed, og der er drivere til hver enhed Det gør det muligt for din computer at interagere effektivt og interface med den pågældende enhed.
For alle enheder på din computer for at fungere som de er designet til, skal din computer være opdateret om de nyeste driverudgivelser for dem alle. I Windows 10 downloades driveropdateringer for et ton udstyr (fra netværksadaptere og skærme til printere og grafikadaptere - samt en række andre enheder) automatisk og installeres af Windows Update.
I nogle tilfælde kan Windows Update imidlertid ikke lykkes med at downloade og installere opdateret driverprogramvare til en bestemt enhed, eller producenten af enheden kan undertiden ikke gøre opdateringen tilgængelig via Windows Update. Hvis du har problemer med en bestemt enhed på en Windows 10-computer, er opdatering af driversoftwaren desuden en af de mest effektive og almindeligt foreslåede fejlfindingsmetoder. I alle disse tilfælde (og mange flere), slutter brugeren at skulle opdatere drivere alene, en opgave, som de fleste Windows 10-brugere ikke er klar over. Hvis du bruger en Windows 10-computer og skal opdatere driverne til en enhed på computeren, er følgende de to forskellige måder, du kan gøre ved at gøre det:
Metode 1: Se efter opdateret enhedsdriversoftware i Enhedshåndtering
Først og fremmest kan du starte Enhedshåndtering og bruge den til at kigge efter en driveropdatering til den pågældende enhed. Hvis du gerne vil gøre det, skal du blot:
PRO TIP: Hvis problemet er med din computer eller en bærbar computer / notesbog, skal du prøve at bruge Reimage Plus-softwaren, som kan scanne lagrene og udskifte korrupte og manglende filer. Dette virker i de fleste tilfælde, hvor problemet er opstået på grund af systemkorruption. Du kan downloade Reimage Plus ved at klikke her- Højreklik på Start Menu knappen eller tryk Windows Logo- tasten + X for at åbne WinX Menu .
- Klik på Enhedshåndtering i WinX Menu for at starte Device Manager .
- I Enhedshåndtering skal du blot dobbeltklikke på sektionen af enheder, den enhed, du vil finde opdateret driversoftware til, tilhører for at udvide den. Hvis du for eksempel søger efter driveropdateringer til et grafikkort, vil du udvide sektionen Skærmadaptere eller afsnittet Netværksadaptere, hvis du leder efter opdateringer til en netværksadapter.
- I det afsnit, du har udvidet, skal du kigge efter og højreklikke på den enhed, hvis drivere du vil opdatere til den nyeste tilgængelige version, og klik på Update Driver Software .
- Klik på Søg automatisk for opdateret driver software .
- Vent blot på Windows for at søge på World Wide Web for en nyere version af drivere til den valgte enhed. Hvis Windows finder opdateret driver software til enheden, downloades den automatisk og installeres den. Hvis Windows ikke finder en nyere iteration af drivere til den pågældende enhed, vil den informere dig således på hvilket tidspunkt du skal begynde at tænke på et alternativ.
Metode 2: Se efter opdateret enhedsdriver software på producentens hjemmeside
Hvis Windows ikke finder og / eller downloader og installerer opdateret driver software til den pågældende enhed, skal du ikke frygte - du kan stadig komme til den officielle hjemmeside for producenten af den pågældende enhed og se, om de har udgivet nogen opdateringer til enhedens drivere. Hvis du er seriøs i at gøre det, skal du finde ud af, hvem der fremstillede den pågældende enhed i første omgang (noget du nemt kan aflede fra listen over enheden i Enhedshåndtering ) og gøre vej til overførslen eller Support- sektionen på fabrikantens officielle hjemmeside.
Når du er, hvor du skal være, skal du starte en søgning efter drivere til den pågældende enhed, der er designet specielt til din specifikke kombination af enhed og operativsystem. Hvis du f.eks. Har brug for opdateret driverprogramvare til en HL-3170CDW-printer, der er fremstillet af Brother, og du bruger en 64-bit version af Windows 10, skal du gå her og søge efter enhedsdrivere til Brother's HL-3170CDW til computere med en 64-bit iteration af Windows 10. Hvis du opdager, at producenten har opdateret driverprogramvare til den enhed, der er tilgængelig for den version af Windows 10, du bruger, skal du blot følge instruktionerne på skærmen på hjemmesiden for at downloade en pakke, der indeholder driveropdateringen, og når den er downloadet, skal du installere den på din computer .
PRO TIP: Hvis problemet er med din computer eller en bærbar computer / notesbog, skal du prøve at bruge Reimage Plus-softwaren, som kan scanne lagrene og udskifte korrupte og manglende filer. Dette virker i de fleste tilfælde, hvor problemet er opstået på grund af systemkorruption. Du kan downloade Reimage Plus ved at klikke her