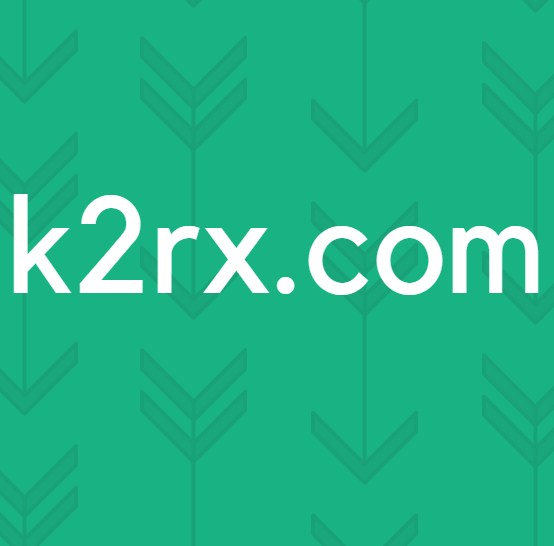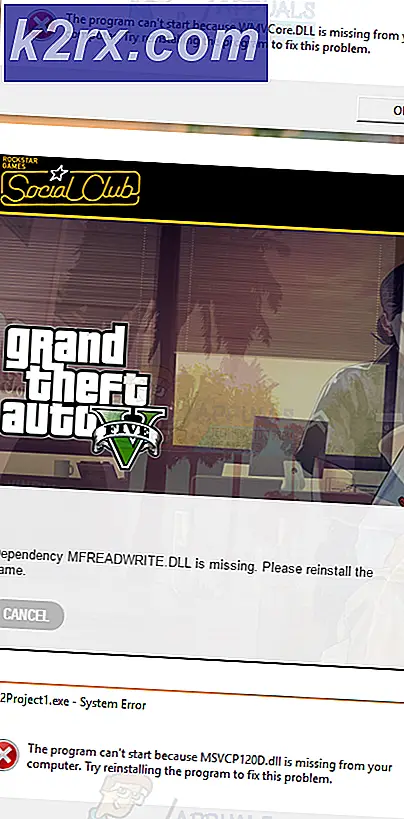Fix: Startup Repair kan ikke reparere denne computer automatisk
Fejlen 'Startup reparation kan ikke reparere denne computer automatisk' opstår, når Windows ikke kan reparere computeren til fejlkonfigurationer, der er til stede og ikke starter den i en normal tilstand. Der er flere grunde til, at denne fejl kan komme op; din harddisk kan være beskadiget, der kan være nogle dårlige sektorer, du kan have to harddiske med et operativsystem til stede i begge dem osv.
Der er flere løsninger til at løse dette problem. Nogle gange arbejder de og nogle gange gør de det ikke. I værste tilfælde skal du nulstille din Windows til fabriksindstillinger, som 'kan' medføre tab af dine filer og mapper. Vi har nævnt løsningerne i rækkefølge af stigende tekniskitet. Start med den første og arbejde dig ned i overensstemmelse hermed.
Bemærk! Før du fortsætter med at udføre alle nedenstående løsninger, skal du sørge for, at du ikke har tilsluttet to harddiske på samme computer, hvor begge indeholder deres version af operativsystemer. Hvis du har, prøv at prioritere boot til den korrekte drev. Hvis dette ikke virker, skal du fjerne på drevet fysisk fra computeren og prøve at starte fra den anden.
Løsning 1: Brug af Bootrec (bootrec.exe)
Bootrec er værktøj leveret af Microsoft i Windows Recovery Environment (også kaldet Windows RE). Når din computer ikke starter korrekt, starter Windows automatisk i RE. Dette miljø har flere værktøjer, der muligvis kan reparere din computer, f.eks. Kommandoprompt, opstartsreparation osv. Der er også et værktøj 'bootrec.exe', som bruges i forbindelse med:
- Boot sektor
- Boot Configuration Data (BCD)
- Master Boot Record (MBR)
Du bruger allerede RE'en, når du forsøger at reparere din opstart. Vi vil prøve at bruge Bootrec ved hjælp af kommandoprompten og se om dette løser problemet for os.
- Genstart computeren. Når din computer oplader (når Windows 7-logoet vises), skal du trykke på F8.
- Vælg nu ' Reparér din computer ' fra listen over tilgængelige muligheder.
- Der kommer et nyt lille vindue op. Vælg ' kommandoprompt ' fra listen over tilgængelige muligheder.
- Udfør nu følgende kommandoer i vinduet og vent på, at hver enkelt udfører:
bootrec / fixmbr
bootrec / fixboot
Hver kommando skal give dig en bekræftelse på, at operationen er gennemført med succes. Genstart nu dit system, og forhåbentlig bliver problemet løst.
Bemærk: Du kan også bruge kommandoen 'bootrec / RebuildBcd'.
Løsning 2: Brug af CHKDSK
Som forklaret tidligere opstår denne fejl normalt, når harddisken ikke fungerer korrekt eller har dårlige sektorer til stede. Vi kan bruge CHKDSK-hjælpeprogrammet ved hjælp af kommandoprompten og se om der er nogen til stede. CHKDSK er et systemværktøj til stede i Windows, som verificerer integriteten af et lydstyrke og forsøger at løse logiske systemfejl. Den identificerer også dårlige sektorer til stede på harddisken og markerer dem, så der ikke er nogen fejl, når computeren bruger drevet.
- Genstart computeren. Når din computer oplader (når Windows 7-logoet vises), skal du trykke på F8.
- Vælg nu ' Reparér din computer ' fra listen over tilgængelige muligheder.
- Der kommer et nyt lille vindue op. Vælg ' kommandoprompt ' fra listen over tilgængelige muligheder.
- Udfør nu følgende kommando i kommandopromptvinduet:
chkdsk / r
- Genstart dit system. Ved genstart vil scanningsværktøjet scanne din harddisk for eventuelle uoverensstemmelser og rette dem i overensstemmelse hermed.
Hvis du har et problem, når du kører CHKDSK, kan du udføre følgende kommandoer ved kommandoprompten, før du kører CHKDSK-kommandoen:
diskpart
vælg disk X (X = 0, 1, 2)
attrib disk
attrib disk klar
Læs kun
diskpart
liste vol
sel vol X (X = 0, 1, 2)
attrib vol
Attrib vol klart klar
Efter at have udført disse kommandoer, kør CHKDSK og se om dette løser problemet ved hånden.
navigere dig ned i overensstemmelse hermed.
Løsning 3: Rengør opstarten af din computer
Hvis begge ovennævnte løsninger ikke virker, kan du indlæse din computer i fejlsikret tilstand og prøve at starte opstart.
Denne opstart gør det muligt for din pc at tænde med et minimalt sæt af drivere og programmer. Kun de væsentligste er aktiveret, mens alle de øvrige tjenester er deaktiveret. Hvis din computer starter i denne tilstand, bør du straks sikkerhedskopiere alle dine vigtige data. Når du har sikkerhedskopieret dine vigtige data, kan du enten installere en ny version af Windows eller prøve at slå processen tilbage og se, hvad problemet var.
- Tryk på Windows + R for at starte programmet Run. Skriv msconfig i dialogboksen og tryk på Enter.
- Vælg fanen ' Boot ', marker indstillingen ' Safe boot ', og angiv indstillingen som ' Minimal '. Tryk på Anvend for at gemme ændringer.
- Naviger til fanen Tjenester øverst på skærmen. Kontroller linjen som siger Skjul alle Microsoft-tjenester . Når du klikker på dette, vil alle Microsoft-relaterede tjenester blive deaktiveret, hvilket efterlader alle tredjepartstjenester (du kan også deaktivere alle Microsoft-relaterede processer og kontrollere mere udførligt, hvis der ikke findes tredjepartstjenester, der forårsager problemet).
- Klik nu på knappen Deaktiver alle knapper i den nederste bund på venstre side af vinduet. Alle tredjepartstjenesterne bliver nu deaktiveret.
- Klik på Anvend for at gemme ændringer. Vælg nu fanen ' Startup '. Vælg hver tjeneste en efter en, og klik på Deaktiver nederst til højre i vinduet.
- Når du har gemt alle ændringer, skal du prøve at starte computeren i normal tilstand, og se om det gør tricket. Du kan nemt vælge ' Start Windows Normally ' ved at bruge opstartsindstillingerne, når operativsystemet starter op.
Løsning 4: Ændring af SATA-tilstand
SATA-indstillinger bestemmer, hvordan harddisken kommunikerer med din computer. Du kan indstille din SATA-harddisk til at fungere i en af de tre tilstande (AHCI, IDE og RAID). IDE-tilstanden er den nemmeste tilstand, og harddisken er indstillet til at køre som en IDE eller parallel ATA. Avanceret Host Controller Interface (AHCI) -tilstand gør det muligt at bruge avancerede funktioner på SATA-drev som Native Command Queuing (NCQ) eller hot swapping.
Vi kan prøve at ændre SATA-tilstanden på din harddisk og se om det gør nogen forskel.
- Indtast BIOS på din computer ved at genstarte den og straks trykke på DEL eller F2. En gang i BIOS, søg efter muligheden for 'Storage Configuration'. Det vil sandsynligvis på Main
- Hvis tilstanden er indstillet til AHCI, skal du ændre den til IDE . Hvis den er indstillet til IDE, skal du ændre den til AHCI .
- Du kan også ændre regulatorens indstilling ved at navigere til ' Advanced ' og derefter ' Onboard Devices Configuration '.
- Se nu efter tilstanden under din controller. Hvis tilstanden er indstillet til AHCI, skal du ændre den til IDE . Hvis den er indstillet til IDE, skal du ændre den til AHCI .
Hvis Windows stadig ikke starter efter behov, kan du udføre løsning 1 og 2 igen. Sørg for, at du udfører CHKDSK-operationen enten på alle drev eller på drevet, hvor dine boot-filer er gemt.
Løsning 5: Sikkerhedskopiering af dine data
Før vi fortsætter med at teste harddisken, skal du hente og sikkerhedskopiere dine data ved at følge nedenstående trin. Til dette kan du have brug for en fungerende USB-port og en USB eller en ekstern lagerenhed. Vi bruger kommandoprompten, som vi åbnede tidligere i RE.
- Åbn kommandoprompten i RE som nævnt i artiklen tidligere. En gang ved kommandoprompten, udfør instruktionen ' notesblok '. Dette vil starte den normale notesblok ansøgning på din computer i RE miljø.
- Tryk på Filer> Åbn i notesblokken. Vælg nu ' Alle filer ' fra indstillingen Filer af type . Du kan nu se alle filerne på din computer ved hjælp af denne explorer.
- Naviger til de data, du vil sikkerhedskopiere. Højreklik på den og vælg ' Kopier '.
- Nu skal du navigere til Denne computer igen, find den flytbare harddisk og indsætte alt indhold i den. Gentag trinene, indtil du har sikkerhedskopieret alle dine vigtige data på den eksterne harddisk.
Løsning 6: Fysisk kontrol af dit harddisk
Hvis alle ovennævnte metoder fejler, bør du kontrollere harddisken for eventuelle fysiske fejl ved at tilslutte den til en anden computer. Fjern forsigtigt harddisken, sæt den i en anden computer, og prøv at køre CHKDSK i den. Du kan også sikkerhedskopiere dine data ved hjælp af denne metode.
Bemærk: Når du tilslutter harddisken i den nye computer, skal du sørge for, at opstartsprioriteten er indstillet til computerens harddisk. Ellers oplever du det samme problem på den pågældende computer.
Hvis computeren stadig ikke har løst harddisken efter at have fulgt alle løsninger, er der ikke andet valg end at sætte det igen på din computer og installere en ny version af Windows fra bunden. Sørg for, at du sikkerhedskopierer dine data, inden du fortsætter.
PRO TIP: Hvis problemet er med din computer eller en bærbar computer / notesbog, skal du prøve at bruge Reimage Plus-softwaren, som kan scanne lagrene og udskifte korrupte og manglende filer. Dette virker i de fleste tilfælde, hvor problemet er opstået på grund af systemkorruption. Du kan downloade Reimage Plus ved at klikke her