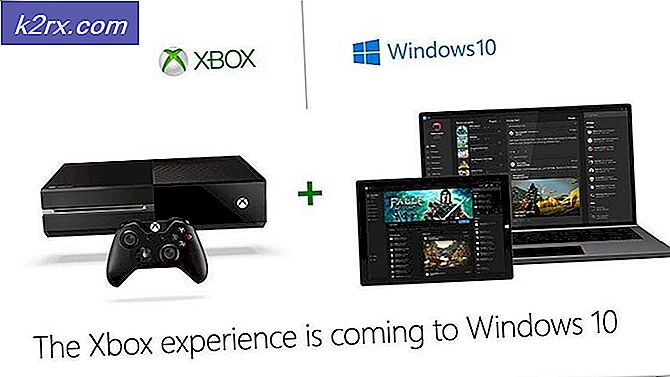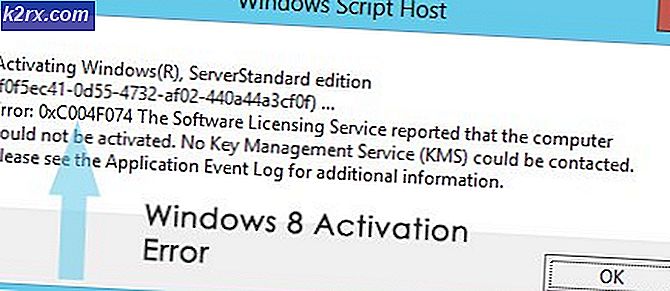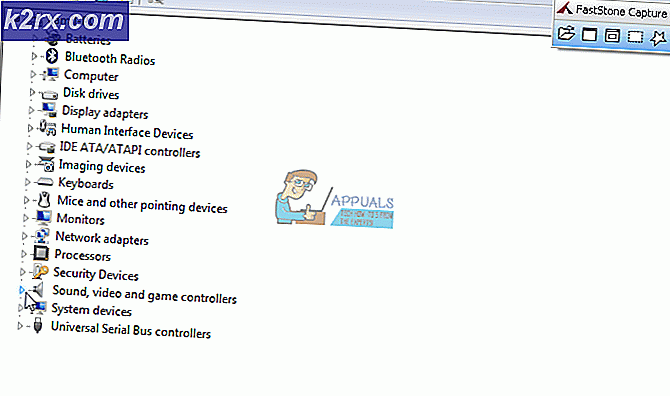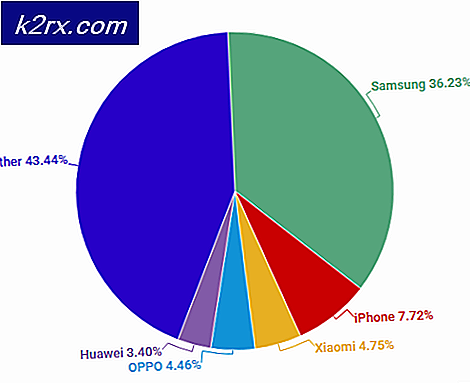LØSET: Indstillinger for lysstyrke fungerer ikke i Windows 10
Microsoft opfordrer brugeren til at opgradere, og som følge heraf opgraderes flere og flere Windows-brugere til Windows 10. Men opgradering eller installation af et nyt operativsystem kan forårsage mange uventede problemer.
Kan ikke ændre lysstyrken efter en opdatering til Windows 10 er et almindeligt problem. Faktisk er grafikrelaterede problemer et af de mest almindelige problemer, som Windows 10-brugere står over for efter en opgradering eller en ren installation af operativsystemet på grund af inkompatibilitet.
Heldigvis behøver du ikke tænke på at afinstallere din nye Windows. I de fleste tilfælde kan dette problem løses ved at opdatere dit grafikkort, også kaldet displaykort eller displayadapter.
Metode 1: Søg automatisk for opdateret driverprogramvare
Hold Windows-nøglen, og tryk på X. Vælg Enhedshåndtering.
I Enhedshåndtering navigerer du til Displayadaptere og udvider den. Højreklik på din grafikkortdriver under skærmeadaptere, og vælg Update Driver Software .
I den resulterende dialogboks vælges Søg automatisk for opdateret driver software . Windows 10 bruger din internetforbindelse til at søge efter en passende opdateret driver.
I mange tilfælde finder Windows 10 og installerer den korrekte driver, og du får den bedst mulige grafiske ydeevne. I nogle tilfælde kan Windows muligvis ikke finde og installere den korrekte driver. Hvis dit problem er vedholdende, selv efter at du har udført trin i denne metode, skal du fortsætte til metode 2 og hente driveren manuelt.
PRO TIP: Hvis problemet er med din computer eller en bærbar computer / notesbog, skal du prøve at bruge Reimage Plus-softwaren, som kan scanne lagrene og udskifte korrupte og manglende filer. Dette virker i de fleste tilfælde, hvor problemet er opstået på grund af systemkorruption. Du kan downloade Reimage Plus ved at klikke herGiften er kun til demonstration.
Metode 2: Download manuelt Driver fra producentens websted
Dette er langt den bedste tilgang til at tage. Følg metode 1 for at komme til Vis adaptere i Enhedshåndtering, og noter det nøjagtige navn på din displayadapter. Gå til producentens websted, og søg efter den nyeste driver. Find det og installer det derefter. Genstart pc'en og se om lysstyrkeproblemet nu er løst.
Metode 3: Brug af Microsoft Basic Display Adapter
Hvis din computerproducent ikke har udgivet en grafikdriver til Windows 10, kan du bruge Microsoft Basic Display Adapter . Du vil have grundlæggende display funktionalitet, og dit lysstyrke kontrol problem vil også blive løst. Du kan dog have svært ved at køre grafiske intensive applikationer som spil og grafisk redigering software.
Gentag processen beskrevet i metode 1, og gå til opdateringsdriversoftwaren .
Vælg Browser min computer til driver software .
Vælg Lad mig vælge fra en liste over enhedsdrivere på min computer .
Vælg Microsoft Basic Display Adapter i listen under Vis kompatibel hardware .
Klik på Næste, og afslut processen.
PRO TIP: Hvis problemet er med din computer eller en bærbar computer / notesbog, skal du prøve at bruge Reimage Plus-softwaren, som kan scanne lagrene og udskifte korrupte og manglende filer. Dette virker i de fleste tilfælde, hvor problemet er opstået på grund af systemkorruption. Du kan downloade Reimage Plus ved at klikke her