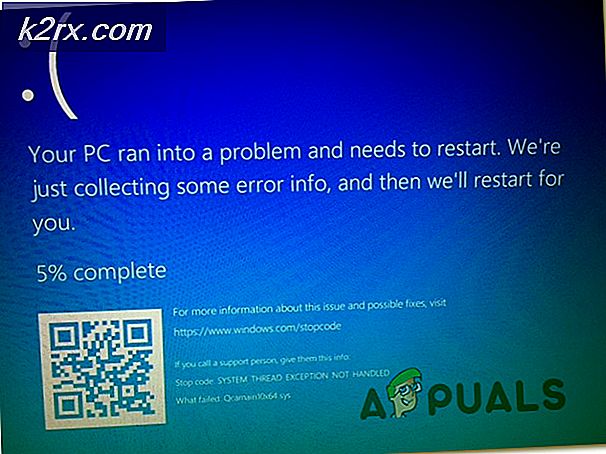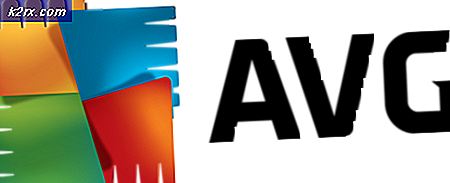Sådan indstilles WiFi-prioritet på iOS og MacOS
Wi-Fi er blevet så almindeligt, at vi begynder at tage det for givet. Internetadgang er blevet forbedret over hele verden med udbredelsen af Wi-Fi-netværk, der giver brugerne mulighed for at gribe internet fra tynd luft. I dag er offentlige steder uden et Wi-Fi-netværk hurtigt uddøde.
Men nogle gange kan for mange Wi-Fi-muligheder rent faktisk ende med at skade din internet surfing hastighed. Dette sker, fordi hver Wi-Fi har sine egne særpræg i forhold til din enhed. Man kan have bedre dækning, mens den anden kan have overlegen hastighed. Hvis du ofte besøger et sted, der har flere Wi-Fi-forbindelser, kan det være en god idé at prioritere dem.
De fleste operativsystemer har en slags funktion, der prioriterer Wi-Fi-netværket ifølge forskellige beregninger. Dette er også tilfældet med macOS og iOS. Men lad os sige, at du arbejder i en kontorbygning med Wi-Fi-netværk på hver etage. Det er helt muligt, at din enhed vil have tendens til at bruge netværket under dig, selvom signalstyrken er bedre med Wi-Fi på dit gulv. Dette sker, fordi operativsystemet tager hensyn til andre faktorer som netværksstabilitet og tilgængelighed.
I tilfælde som dette er det en god ide at prioritere bestemte netværk over andre for at sikre, at du har den bedste forbindelse muligt. Du vil være glad for at vide, at der er en indfødt måde at prioritere en Wi-Fi-forbindelse på MAC-computere på. Endnu mere kan vi udvide denne kapacitet til iOS-enheder - iPhones, iPads og iPods.
Sådan prioriterer du Wi-Fi-netværk på macOS (MAC)
Apple er opsat på at tilbyde sine brugere den bedst mulige brugeroplevelse. I sammenligning med flere tekniske operativsystemer som Windows og Android er alle Apples indsats fokuseret på brugervenlighed. Men under det flotte lag, der holder de fleste ting simpelt, er der nogle skjulte muligheder, der ikke udforskes af de fleste macOS- og iOS-brugere.
Sådan er tilfældet med MACs evne til at prioritere listen over gemte netværk. Som det viser sig, kan du instruere din MAC til at følge en bestemt ordre, når den har brug for en Wi-Fi-forbindelse. Ved at følge nedenstående retningslinjer, vil du kunne forudbestemme de netværk, der har højeste prioritet og gøre din computer handle i overensstemmelse hermed. Her er hvad du skal gøre:
PRO TIP: Hvis problemet er med din computer eller en bærbar computer / notesbog, skal du prøve at bruge Reimage Plus-softwaren, som kan scanne lagrene og udskifte korrupte og manglende filer. Dette virker i de fleste tilfælde, hvor problemet er opstået på grund af systemkorruption. Du kan downloade Reimage Plus ved at klikke her- Klik på Wi-Fi-netværket fra din Macs menulinje fra øverste del af skærmen. Derefter skal du trykke på Åbn netværksindstillinger .
Bemærk: Du kan også starte appen Indstillinger og klikke på Netværk . - Klik nu på Wi-Fi- indgangen fra den venstre kolonne. Når du har valgt Wi-Fi, skal du klikke på Avanceret .
- Nu skal du kunne se en kolonne af netværk under Foretrukne netværk . Listen skal omfatte alle de netværk, der er gemt af din MAC og anden enhed, der er knyttet til den samme iCloud-konto. Bemærk, hvordan der er to knapper ( plus og minus ) under kolonnen. Klik på et netværk fra listen. Brug de to knapper til at flytte et netværk op eller ned.
Bemærk: Netværket øverst på listen har højeste prioritet, og den nederste er den laveste prioritet. Med disse oplysninger skal du bestille dine netværk i den rækkefølge, du foretrækker. Hvis du vil øge prioriteten for et netværk, skal du vælge det og trykke på plustegnet, indtil du flytter det til toppen. Hvis du skal nedgradere et netværk, skal du bruge minus-knappen til at flytte den til bunden. - Når du er færdig, skal du trykke på OK for at dine indstillinger skal gemmes.
Prioritering af netværk på iOS (iPhone, iPad, iPod)
I betragtning af at en iPhone er betydeligt mere tilbøjelig til at oprette forbindelse til den forkerte Wi-Fi end en Mac, er det vigtigt at gøre din iPhone opmærksom på dine Wi-Fi-præferencer. Nå, sandheden er, at der ikke er nogen måde at prioritere Wi-Fi netwoks fra en iOS-enhed. Det er helt sikkert skuffende, da Apple undgår at implementere en måde at gøre dette på fra deres mobile enheder.
Heldigvis deles de fleste indstillinger og præferenceindstillinger automatisk på tværs af Apple-enheder. Dette betyder, at MAC og iOS-enheder både opdaterer deres præferencer, når du tilpasser en indstilling. Dette virker til vores fordel, fordi enhver Wi-Fi-netværksprioritering, vi måske foretager på en MAC, automatisk vedtages af vores iPhone, iPads og iPods. Den eneste fangst er, enhederne skal bruge det samme Apple ID (iCloud-konto).
Med disse oplysninger er chancerne for, at din iPhone allerede er opdateret med dine Wi-Fi-præferencer, hvis du fulgte metode 1 fra en MAC. Hvis du gjorde det, skal du sørge for at begge enheder bruger det samme Apple ID.
Hvis du ikke ejer en MAC, har du en anden chance for at opdatere Wi-Fi-indstillingerne, men det er ret akavet. Prøv at overbevise en ven / bekendt, der ejer en MAC, så du kan logge ind med dit Apple ID. Når du har gjort det, skal du opdatere dine præferencer som vi tidligere gjorde i metode 1, gemme og logge ud. De nye Wi-Fi-præferencer skal opdateres til din iOS-enhed i løbet af få minutter.
Jeg ved, at dette virker alvorligt begrænsende, og det er det virkelig. Men hidtil er det den eneste metode til at prioritere Wi-Fi-netværk på iOS.
Wrap Up
Indtil videre er disse de eneste mulige trin for at justere en Wi-Fi-netværksprioritet på en MAC, iPhone, iPad eller iPod. Hvis du ser, hvor nemt hele proceduren er på en MAC, får du dig til at undre sig over, hvorfor Apple nægter at inkludere en lignende funktion på iOS. Er det en del af en marketingordning, der skal holde dig væk fra Apple-økosystemet? Jeg ved det ikke rigtigt, men det er helt muligt.
Indtil Apple udgiver en opdatering (hvis det nogensinde gør), er der ingen anden indfødt måde at ændre prioriteter på Apple-enheder på. Hvis du fandt dette indhold nyttigt, eller du kender til en anden tredjeparts måde at opnå dette, så lad os det vide i kommentarfeltet nedenfor.
PRO TIP: Hvis problemet er med din computer eller en bærbar computer / notesbog, skal du prøve at bruge Reimage Plus-softwaren, som kan scanne lagrene og udskifte korrupte og manglende filer. Dette virker i de fleste tilfælde, hvor problemet er opstået på grund af systemkorruption. Du kan downloade Reimage Plus ved at klikke her