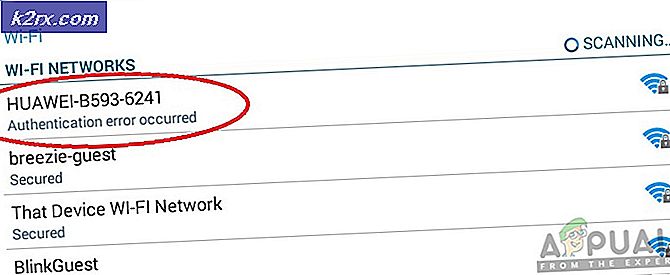Sådan ændres PSN Avatar fra PS4 eller Companion App
Jeg har været en lang PlayStation-fan, men jeg har aldrig plejet meget om at tilpasse min avatar. Faktisk har jeg kun for nylig taget en pause fra mine spil for at tilpasse udseendet af min profil. Standardlinjen op af PSN-avatarer, som Sony har, er meget begrænsende. Selvfølgelig kan du få mere, men det betyder at du bliver nødt til at købe nogle. Under alle omstændigheder har jeg for nylig opdaget, at det er muligt at oprette et brugerdefineret billede som et profilbillede.
Jeg siger ikke, at PS4'en ikke er en god konsol, det er det virkelig. Men det største problem med Sony er brugergrænsefladen. De har tendens til at overkomplicere ting og behandle vigtige funktioner som påskeæg. Sådan er tilfældet med at ændre standard PSN-avatar. På trods af at det er en simpel operation, er ændring af PSN-avatar kontraintuitiv. Endnu mere kan det ikke gøres fra en stationær computer, selv om du kan gøre alt andet fra webversionen af PSN.
For at indstille ting lige, har du to forskellige metoder til at ændre standard PSN-avatar. Hvis du har tid, foreslår jeg at gå med metode 2, der bruger PlayStation Companion-appen. Det kan tage længere tid, men det giver dig mulighed for at indstille et brugerdefineret billede (gratis).
Hvis du vil ændre din PSN Avatar, skal du følge en af vejledningen nedenfor:
Metode 1: Ændring af PSN Avatar fra din PS4
Denne opgave udføres normalt første gang du indstiller din PSN-konto. Men hvis du var så begejstret som mig, slog du sandsynligvis igennem hele processen. Hvis du vil ændre PSN Avatar direkte fra din PS4-konsol, skal du følge nedenstående trin:
- Naviger til dit PS4 dashboard. Når du er i hovedmenuen, skal du bruge venstre tommelstik til at fremhæve Profil og trykke på X-knappen for at vælge den.
- Når du er i profilvinduet, skal du bruge venstre tommelstik til at markere ikonet med tre prikker og vælge det med X- knappen.
- Vælg Rediger profil fra den nyligt viste menu .
- Nu vil du blive konfronteret med en liste over tilpasningsindstillinger. Naviger nedad og vælg Avatar med X- knappen.
- Nu ankom vi til udvælgelsesdelen. Du kan vælge en avatar fra en liste med over 300 poster. Selvom de ligner meget, er det i virkeligheden ikke tilfældet. Du kan købe mere, men de er ret dyre. Fremhæv en avatar ved hjælp af tommelfingerstiften, og tryk på X for at bekræfte dit valg.
- Du får derefter et ekstra bekræftelsesvindue. Vælg Bekræft for at fortsætte.
- Du har formået at ændre din PSN avatar. Du kan bekræfte ved at besøge dit profilvindue.
Hvis du ikke kunne finde en passende avatar, er der stadig håb for dig. Følg metode 2 for at lære at bruge et brugerdefineret billede som en PSN-avatar.
PRO TIP: Hvis problemet er med din computer eller en bærbar computer / notesbog, skal du prøve at bruge Reimage Plus-softwaren, som kan scanne lagrene og udskifte korrupte og manglende filer. Dette virker i de fleste tilfælde, hvor problemet er opstået på grund af systemkorruption. Du kan downloade Reimage Plus ved at klikke herMetode 2: Brug Companion App til at indstille et brugerdefineret billede
Hvis du er ivrig efter at indstille dit eget brugerdefinerede billede på PSN, er den eneste måde at gøre det via PlayStation Companion-appen . Dette kræver, at du installerer en app fra Google Play Butik, men det er det værd. Du kan bruge companion-appen til at ændre både Avatar og profilbillede. Lad os klare det:
- Først skal du først downloade PlayStation Companion App fra App Store eller Google Play Butik.
- Når du først åbner appen, skal du indsætte dine legitimationsoplysninger og logge ind med din PSN-konto .
- Når du er i stand til at logge ind, skal du trykke på dit profilbillede (øverste højre hjørne).
- Fra den nyligt viste rullemenu skal du trykke på Profil .
- Du vil blive præsenteret med en ny liste over muligheder. Tryk på Rediger profil, og vælg derefter Tilføj profilbillede fra rullemenuen.
Bemærk: Du kan også ændre Avatar ved at trykke på Skift avatar . Men hvis du tilføjer et profilbillede, vil det automatisk tilsidesætte avataren. Dette betyder, at andre brugere vil se det brugerdefinerede billede i stedet for avataren, når man kigger på din profil. Men når du er inde i et spil, vil avataren blive vist i stedet for profilbillede. - Nu kan du enten tage et billede eller vælge en fra dit galleri. Når du har valgt et billede, skal du trykke på OK for at bekræfte dit valg.
- Det er det, du har erstattet din standard avatar med et brugerdefineret billede. Vent et stykke tid, før du tjekker på dit PS4-system, fordi det tager lidt tid for ændringerne at blive opdateret.
Konklusion
Indtil Sony beslutter at gøre velfortjente brugergrænseændringer, sidder vi fast i disse to metoder. Hvis du vil indstille et brugerdefineret billede i din profil, er den eneste måde at gøre det via PlayStation-appen ( metode 2 ). Men hvis du er i rush, kan du nemt gøre det direkte fra konsollen ved at følge metode 1 . Hvis du fandt dette indhold nyttigt, så giv os besked i kommentarfeltet nedenfor.
PRO TIP: Hvis problemet er med din computer eller en bærbar computer / notesbog, skal du prøve at bruge Reimage Plus-softwaren, som kan scanne lagrene og udskifte korrupte og manglende filer. Dette virker i de fleste tilfælde, hvor problemet er opstået på grund af systemkorruption. Du kan downloade Reimage Plus ved at klikke her