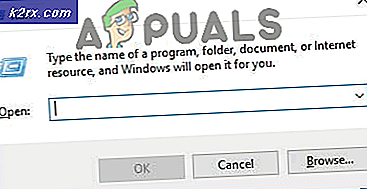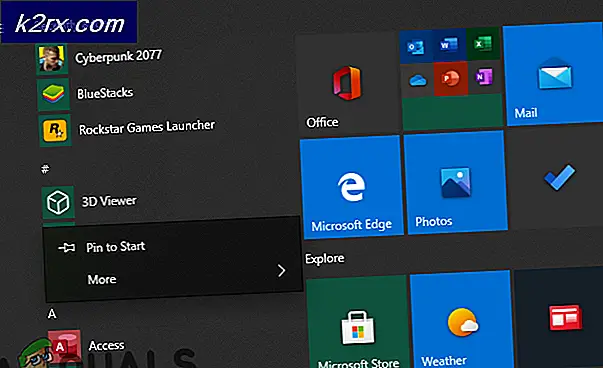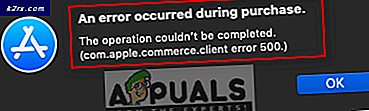Fix: Trådløs kapacitet er slukket
Fejlen trådløs funktion er slukket, opstår normalt, når computeren registrerer, at den trådløse adapter er deaktiveret eksternt, og den kan ikke slå den på sig selv. Denne fejl er meget generisk og kan svare til mange forskellige situationer. Det kommer frem, når du kører Windows Network Diagnostics, når du ikke kan oprette forbindelse til internettet.
Disse situationer omfatter fejl ved BIOS-indstillinger, hardwareknap deaktiveret, forældede drivere osv. Dette problem fremkommer normalt, når du opdaterer dit operativsystem, eller når du opdaterer din BIOS eller installerer en nyere Windows-opdatering. Vi har angivet en række forskellige løsninger til dette problem. Start med den første og arbejde dig ned til mere komplekse løsninger.
Løsning 1: Slå WiFi på ved brug af Fysisk / tastaturkontakt
I dag indeholder mange bærbare computere en fysisk switch, der giver brugerne mulighed for hurtigt at tænde eller slukke for WiFi ved hjælp af en enkelt knap. Det giver nem adgang og tilgængelighed. Det er muligt, at hardwarekontakten er slukket utilsigtet, hvilket forårsager fejlmeddelelsen. Se efter en knap til stede på siderne af din bærbare computer eller under skærmen et eller andet sted.
Ud over den fysiske kontakt er der også muligheder for at slukke for WiFi via en tastaturkontakt. De giver også den samme funktion som hardware-switchen; nem adgang og tilgængelighed. Disse knapper kræver normalt, at du trykker på knappen Fn, før du kan trykke på dem. Denne konfiguration kan have en anden bærbar computer til bærbar computer. Kig rundt på dit tastatur for enhver nøgle med en nøgle, der repræsenterer en trådløs switch. I nogle modeller er der også en touch laptop-funktion, der findes nær bunden af skærmen. Prøv at kigge efter mærkning af et trådløst ikon og berør det for at tænde det korrekt. En fælles nøgle til at tænde den er Fn + F2 .
Løsning 2: Power Cykling din bærbare computer
En anden løsning, der virker for mange brugere, er strømcyklus på din bærbare computer. Power cycling er en handling at slukke en computer helt slukket og derefter igen. Årsager til strømcyklus er at have en elektronisk enhed genoptitialisere sit sæt konfigurationsparametre eller genoprette fra en ikke-responsiv tilstand eller modul. Det bruges også til at nulstille alle netværkskonfigurationer, da de alle går tabt, når du slukker computeren helt.
For at tænde for din computer skal du lukke den ordentligt og fjerne alle ledninger fra den. Dernæst fjern batteriet og tag det af. Vent nu omkring 2-3 minutter, før du sætter batteriet i igen. Årsagen til at tage batteriet ud er at sikre, at alle kondensatorerne er afladet korrekt, og at alle de aktuelle data, der er gemt i RAM, går tabt. Når du har tændt computeren igen, skal du kontrollere, om problemet blev løst.
Løsning 3: Slår WiFi på ved hjælp af Windows Mobility Center
Windows Mobility Center centraliserer oplysninger og indstillinger, der er relevante for din computer. Den består af firkantede fliser, der består af en funktion hver. Det er normalt utilgængeligt på forskellige stationære computere. Funktioner som lysstyrkekontrol, trådløse muligheder, batteri eller strømforsyning mv er alle fundet der. Det er muligt, at WiFi-konfigurationerne er slukket i Windows Mobilitetscenter, fordi du står over for problemet.
- Tryk på Windows + S, skriv Windows mobilitetscenter, og åbn programmet. For Windows 7-brugere skal du trykke på Windows + X og vælge programmet fra dem, der er angivet.
- Klik på knappen Slå trådløs under valgmuligheden under den trådløse overskrift. Hvis det ikke er tilgængeligt / ikke til stede, fortsæt til de næste løsninger. Nogle computere har ikke denne mulighed i deres mobilitetscenter.
Løsning 4: Ændring af strømstyringsindstillinger
Windows har en funktion, der slukker enheder, når de ikke bruges til at spare strøm og spare energi. Dette gøres for at maksimere batteriets levetid på dine maskiner. Chancerne er, at systemet slukker for din enhed, og det går ikke igen. Vi kan prøve at deaktivere strømbesparelsestilstanden og kontrollere, om dette medfører en forbedring af vores tilfælde. Mængden af strøm, der bruges til at holde den trådløse adapter, er meget minimal, så du ikke har noget at bekymre dig om.
- Tryk på Windows + R for at starte Run Type devmgmt.msc i dialogboksen og tryk på Enter. Dette vil starte et vindue bestående af alle de enheder, der findes på din computer.
- Udvid netværkskort og find den trådløse adapter, der er tilsluttet computeren. Højreklik på Wi-Fi-adapteren og vælg Egenskaber .
- Vælg fanen Strømstyring, og fjern markeringen af indstillingen, som siger Tillad computeren at slukke for denne enhed for at spare strøm .
- Tryk på Ok for at gemme ændringer og afslutte. Du skal muligvis genstarte computeren.
Løsning 5: Slår WiFi på på loginskærmen
En anden mulig løsning, som mange brugere rapporterede, var at aktivere WiFi på login-skærmen, når du tænder din Windows. Denne funktion er normalt der, så i tilfælde af, at den forkerte godkendelse kan Windows kigge op til internettet og matche den seneste adgangskode med den, du indtastede. Årsagen er ukendt, men hvis denne løsning virker for dig, skal du oprette en ny konto og se om den trådløse funktionalitet fungerer som forventet.
- Genstart computeren, og lad computeren fortsætte til loginskærmen.
- Se nederst på højre side af skærmen, og find det trådløse adapterikon. Klik på den og tænd for WiFi.
- Når WiFi er tændt, skal du kontrollere, om det fungerer som forventet, og der er ingen problemer.
Bemærk: Du kan også prøve at slå Wi-Fi-knappen på, når du er på din login-skærm. Der var nogle brugere, der rapporterede, at dette løste deres problem.
Løsning 6: Brug af Windows Diagnostisering
Vi kan prøve at bruge funktionen 'Diagnose', der er til stede ved dine adapterindstillinger. Efter at have observeret flere tilfælde og scenarier bemærkede vi, at ved hjælp af diagnosefunktionen fungerede, hvis alle ovenstående løsninger var udmattede. Windows opdager automatisk, at der er et problem med din netværksadapter, og WiFi er ikke tændt som det skal. Det er vildt skudt men værd at prøve, da det fungerede for mange mennesker.
- Højreklik på dit netværksikon, der findes på din proceslinje, og vælg Åbn netværk og delingscenter .
- Klik på Ændre adapterindstillinger, der findes øverst til højre i vinduet.
- Nu vil du få listen over alle netværkskortene på din computer. Fremhæv 'WiFi'-adapteren, og klik på Diagnose denne forbindelse til stede under adresselinjen.
- Hvis Windows registrerer og automatisk retter din forbindelse, skal du genstarte din computer for at bekræfte, at problemet er løst.
Løsning 7: Opdatering af netværksdrivere
Mange brugere rapporterede, at de oplevede denne fejl, fordi deres drivere ikke blev opdateret til den nyeste build. Drivere er den vigtigste drivkraft bag styring af din netværksadapter. En netværksadapter er kun hardware og drivere er den vigtigste styringsmekanisme, der styrer dens drift. Windows skal holde dine drivere opdateret automatisk, men du bør også prøve at opdatere dem manuelt. Gå over til din fabrikants hjemmeside og download de nyeste netværksdrivere til en tilgængelig placering.
- Tryk på Windows + R for at starte Run Type devmgmt.msc i dialogboksen og tryk Enter. Dette vil starte din computers enhedsadministrator.
- Udvid netværkskort og højreklik på din WiFi-enhed, og vælg Opdater driver .
- Nu vil Windows pope en dialogboks og spørge dig hvilken vej du vil opdatere din driver. Vælg den anden mulighed ( Gennemse min computer til driver software ) og fortsæt.
Vælg den driverfil, du downloadede, ved hjælp af browse-knappen, når den vises, og opdater den derefter.
- Genstart din computer efter opdateringen, og kontroller, om forbindelsen fungerer korrekt.
Løsning 8: Opdatering af din BIOS
BIOS står for Basic Input / Output System, og det er en firmware, der bruges til at udføre hardwareinitialisering under opstartsprocessen på din computer. BIOS-systemet er forudinstalleret på din computer af din producent, og det er den første software, der kører, når din computer er startet. Det er mere som en nøgle, der starter alle andre processer på din computer.
BIOS er også ansvarlig for at teste hardwarekomponenter på din pc og sørg for, at de fungerer korrekt uden fejl. De fleste af BIOS er designet specielt til at arbejde med en bestemt model eller bundkort. Traditionelt blev BIOS skrevet i ROM og hardware skulle udskiftes, når BIOS opdateres. I moderne computersystemer lagres BIOS i flash-hukommelse, så det kan omskrives uden trussel om at udskifte hardware.
Der var mange rapporter, at opdatering af computerens BIOS løst problemet med det samme, men vi holdt det en sidste udvej, da det er meget teknisk. Sikkerhedskopier dine data fuldstændigt, før du benytter denne løsning. Vi har en række forskellige artikler rettet mod, hvordan du opdaterer bios på din maskine. Tag et kig på.
Sådan opdateres Gateway Desktop eller Laptop BIOS
Sådan opdateres Dell BIOS
Sådan opdateres BIOS på en HP Desktop / Laptop
PRO TIP: Hvis problemet er med din computer eller en bærbar computer / notesbog, skal du prøve at bruge Reimage Plus-softwaren, som kan scanne lagrene og udskifte korrupte og manglende filer. Dette virker i de fleste tilfælde, hvor problemet er opstået på grund af systemkorruption. Du kan downloade Reimage Plus ved at klikke her