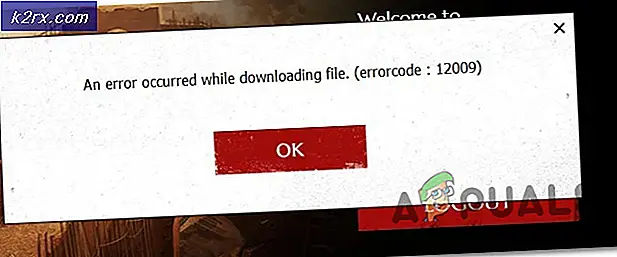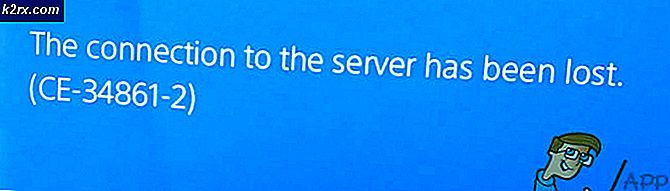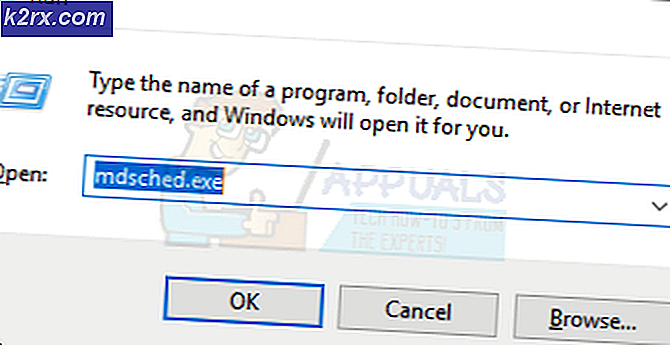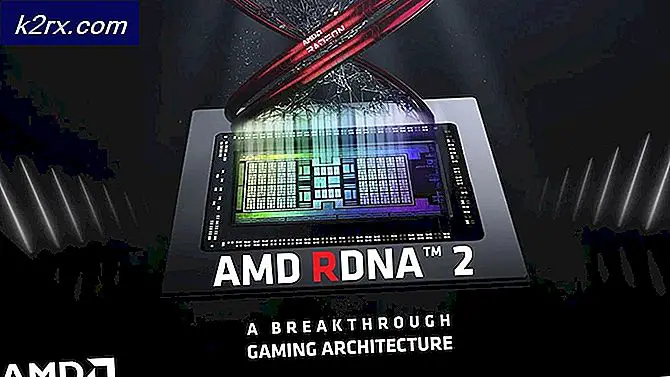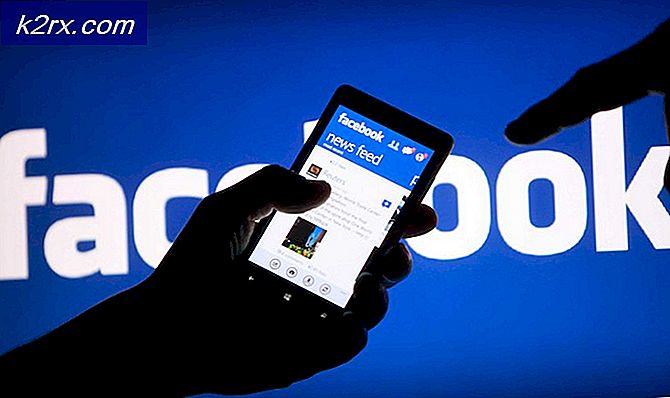Sådan forhindres brugere i at afinstallere applikationer fra Start-menuen i Windows 10?
Windows Start-menu er blevet forbedret med hver version af Windows. I Windows 10 kan brugere nemt afinstallere applikationerne fra Start-menuen uden behov for at åbne appen Indstillinger. Dette er en meget praktisk funktion, der sparer tid for brugerne til at afinstallere ethvert program på deres system. Men hvis pc'en bruges af flere brugere, kan standardbrugere også bruge denne funktion til at afinstallere applikationerne. I sådanne tilfælde kan du blot deaktivere afinstallationsfunktionen i Start-menuen for den specifikke bruger.
Forhindre brugere i at afinstallere apps fra startmenuen
Uanset om du bruger din egen eller gæstekonto, kan du forhindre andre i at nemt eller ved et uheld afinstallere applikationer fra Start-menuen. Vi har allerede et administrativt værktøj, der kan hjælpe med at deaktivere denne funktion i Windows 10. Local Group Policy Editor har en bestemt indstilling, især for denne funktion. Vi har dog også inkluderet registreringsmetoden til de brugere, der ikke har adgang til den lokale gruppepolitiske editor.
Metode 1: Brug af Local Group Policy Editor
Local Group Policy Editor er en Microsoft Management Console, hvorigennem brugere kan kontrollere arbejdsmiljøet for bruger- og computerkonti. En administrator kan bruge dette værktøj til at ændre de forskellige typer indstillinger for deres operativsystem, der ikke er tilgængelige i Kontrolpanel eller Indstillinger-appen.
Bemærk: Hvis du bruger Windows Home-operativsystemet, skal du springe denne metode over og prøve Registry Editor-metoden.
- Tryk på Windows + R tastekombination for at åbne en Løb dialog. Skriv derefter “gpedit.msc”Og tryk på Gå ind for at åbne Lokal redaktør for gruppepolitik på dit system.
- Gå til følgende sti i kategorien Brugerkonfiguration i Local Group Policy Editor.
Brugerkonfiguration \ Administrative skabeloner \ Start-menu og proceslinje \
- Dobbeltklik på “Forhindre brugere i at afinstallere applikationer fra Start”Indstilling, og den åbnes i et andet vindue. Skift nu skifteindstillingen til Aktiveret, så du kan aktivere denne indstilling.
- Klik på ansøge eller Okay knappen for at gemme de foretagne ændringer. Dette fjerner afinstallationsmuligheden fra Start-menuen.
- Til aktivere det tilbage, skal du ændre skifteindstillingen tilbage til Ikke konfigureret eller handicappet i trin 3.
Metode 2: Brug af registreringseditoren
Windows-registreringsdatabasen er en hierarkisk database, der indeholder alle typer indstillinger, som Windows-operativsystemet bruger. Dette er en alternativ metode til at deaktivere afinstallationsfunktionen fra Start-menuen. Hvis du allerede har brugt metoden Local Group Policy Editor, opdaterer den automatisk din registreringsdatabase angående denne indstilling. Før du prøver nedenstående trin, kan du oprette en sikkerhedskopi for at være ekstra sikker. Følg nedenstående trin for at prøve det:
- Tryk på Windows og R tastekombination for at åbne en Løb dialog. Skriv derefter “regedit”Og tryk på Gå ind for at åbne Registreringseditor på dit system. Hvis du bliver bedt om det UAC, og klik derefter på Ja knap.
- Naviger til følgende sti i den aktuelle brugerhive:
HKEY_CURRENT_USER \ Software \ Policies \ Microsoft \ Windows \ Explorer
- Højreklik på højre rude i vinduet, og vælg Ny> DWORD (32-bit) værdi mulighed. Navngiv denne nyoprettede værdi som “NoUninstallFromStart“.
- Dobbeltklik på denne værdi, og skift derefter værdidataene til 1.
- Endelig skal du sørge for at du genstart dit system efter at have foretaget ændringerne. Dette fjerner afinstallationsmuligheden fra Start.
- Til aktivere det tilbage, skal du ændre værdidataene tilbage til 0 eller fjerne værdien fra registreringsdatabasen.