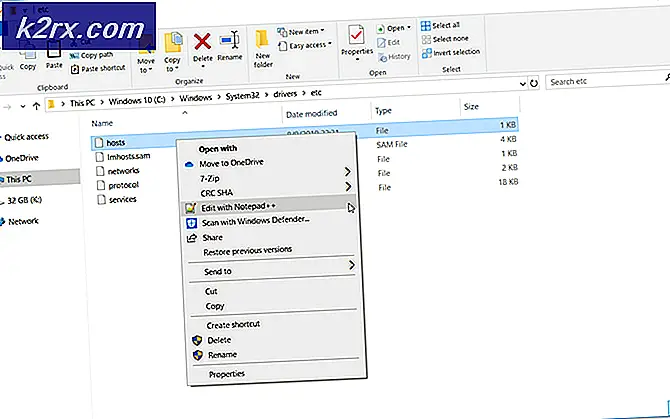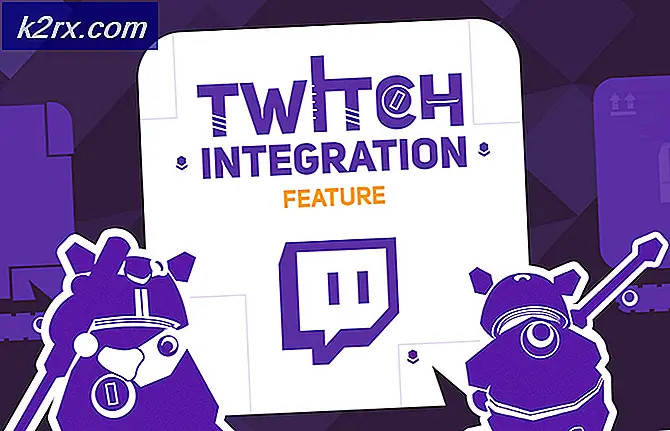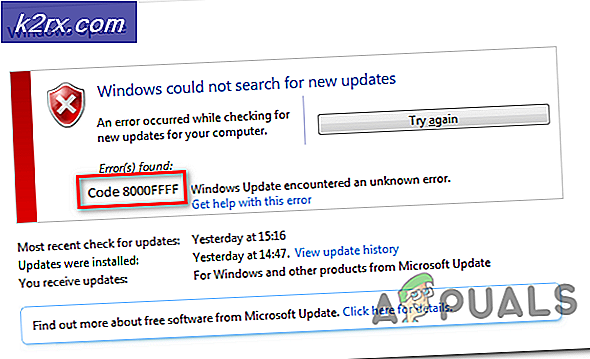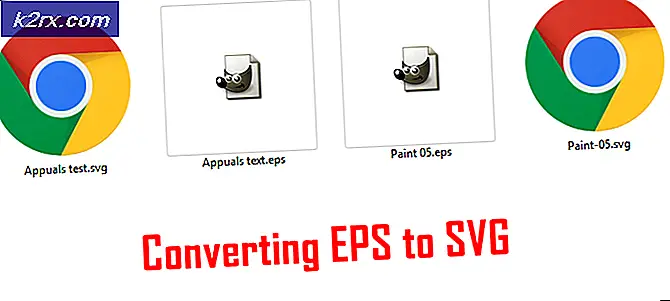Sådan repareres Windows 10 Crash Randomly eller ved opstart
Hvis du har hyppige nedbrud, genstart, skærmen fryser på Windows så bekymre dig ikke. Der er masser af ting, du kan gøre for at løse disse problemer.
Krasjningerne kan forekomme på grund af flere grunde. Det kan skyldes defekt strømforsyning, overophedning, RAM eller harddisk problemer og bundkort eller processor problemer. Så det er vigtigt, at du grundigt tjekker din pc, før du dumper den eller sælger den.
I denne vejledning vil vi gennemgå en række metoder til fejlfinding og løsning af problemet. Start fra metode 1 og gå til den næste metode, hvis det ikke løser dit problem.
Fejlfinding
- Scan din computer med en antivirus- eller malware detektor. Gør en grundig scanning, ikke en hurtig scanning
- Hvis du for nylig har installeret en ny hardware som f.eks. RAM eller strømforsyning, skal du udskifte den med en ny eller en gammel (der er kendt for at fungere ordentligt) og tjekke din pc
Metode 1: Rengøringstøv
- Hold Windows- tasten nede, og tryk på X (Løs Windows-nøglen), og klik derefter på Luk ned eller log ud og vælg Luk .
- Tag stikket ud af stikket . Se på bagsiden af din pc, og du vil se et sort kabel, der kommer fra stikket til din pc. Kabel vil blive forbundet et sted omkring en ventilator. Tag det ud.
- Afbryd tastaturet, musen, webcam og alle de andre enheder fra din pc ved at tage deres kabler ud. Kabler kan være forbundet til forsiden eller bagsiden af pc'en.
- Fjern de yderste skruer på sidepanelet med en skruetrækker. Hvis du ikke kan finde skruer, så søg efter en låse eller låse op på sidepanelet på din pc. Tag sidepanelet ud
- Læg din pc horisontalt, hvis den ikke allerede er. Rengør støvet inde i din pc og sørg for, at alle fans er rene uden støv på deres vinger. Glem ikke strømforsyningsfladen bag på dit hus. Du kan bruge en blæser til at blæse støvet ud
- Når du er færdig med at rengøre, skal du lægge sidepanelet tilbage, tilslut alle enheder og stik pc'en i.
Nu tænder din pc og kontroller om den går i stykker. Hvis det ikke betyder det, skyldes problemet overophedning og støv.
Metode 2: Kontrol og udskiftning af strømforsyningen
- Hold Windows- tasten nede, og tryk på X (Løs Windows-nøglen), og klik derefter på Luk ned eller log ud og vælg Luk .
- Tag stikket ud af stikket . Se på bagsiden af din pc, og du vil se et sort kabel, der kommer fra stikket til din pc. Kabel vil blive forbundet et sted omkring en ventilator. Tag det ud.
- Afbryd tastaturet, musen, webcam og alle de andre enheder fra din pc ved at tage deres kabler ud. Kabler kan være forbundet til forsiden eller bagsiden af pc'en.
- Fjern de yderste skruer på sidepanelet med en skruetrækker. Hvis du ikke kan finde skruer, så søg efter en låse eller låse op på sidepanelet på din pc. Tag sidepanelet ud
- Find en kasse, der er fastgjort til en af bagsiden af dit pc-hus. Det skal have en åbning med en blæser på bagsiden. Det er din strømforsyning.
- Tag alle strømforsyningskabler ud, der forbinder til bundkortet (hovedkort i dit kabinet). Husk, hvor de var forbundet
- Tag strømforsyningen ud af huset. Hvis du ikke kan, skal du kigge efter en skrue eller en lås, der kan holde strømforsyningen i huset.
- Når strømforsyningen er ude, skal du kigge efter et klistermærke, der er fastgjort til det. Du vil kunne se strømmen af din strømforsyning
- Gå her og indsæt alle oplysninger om din pc. Beregn og sørg for, at strømforsyningen har nok watt til din pc
- Hvis din strømforsyning ikke har nok watt, så køb en ny, der har nok watt til din pc
- Installer den nye strømforsyning tilbage i kabinettet og tilslut kablerne til bundkortet (hovedkortet i dit kabinet)
- Sæt sidepanelet tilbage, tilslut alle enheder og sæt pc'en i.
Hvis du ikke er sikker på, hvordan du tager strømforsyningen ud eller om noget andet, skal du kontakte en professionel eller tage din pc til en computer butik og få din strømforsyning udskiftet.
Metode 3: RAM-kontrol
Du kan tjekke hukommelsesproblemerne med Windows eget hukommelsesdiagnostisk værktøj eller fra memtestx86, som er et tredjepartsværktøj.
Ideelt set bør du kontrollere med Windows Memory Diagnostic Tool først og derefter gå til memtestx86.
Til Windows Memory Diagnostic Tool
- Hold Windows nøgle og tryk på R (Release Windows Key)
- Skriv mdsched.exe og tryk på enter
- Vælg Genstart nu og kontroller for problemer (anbefales)
Din computer vil genstarte og kontrollere, om der er fejl i hukommelsen. Når det diagnostiske værktøj er færdigt med at teste, genstarter din computer igen, og du vil blive præsenteret med resultaterne. Hvis det ikke gør det eller du vil kontrollere resultaterne igen, skal du følge nedenstående trin.
- Hold Windows nøgle og tryk på R (Release Windows Key)
- Skriv eventvwr.msc og tryk enter
- Dobbeltklik på Windows Logs
- Højreklik på System og vælg derefter Find
- Indtast MemoryDiagnostics-Result, og tryk på Enter .
- Klik på resultatet med kilde MemoryDiagnostics-Results
Resultater
Som du kan se, registrerede det diagnostiske værktøj ikke nogen fejl. Hvis det registrerer fejl i hukommelsen, så prøv at ændre RAM på din pc. Dit RAM er muligvis ikke kompatibelt (især hvis du for nylig har ændret) eller måske er defekt.
Til Memtestx86
Hvis Windows-egenhukommelsesdiagnosticeringsværktøjet ikke giver nogen fejl, og din computer stadig kolliderer, skal du bruge memtestx86 til at kontrollere en detaljeret analyse af RAM-fejl. Memtestx86 er et tredjeparts værktøj, der er gratis at bruge og kontrollerer dit RAM for fejl.
Sørg for, at du har en cd eller et USB-drev, da du vil få dem til at blive testet. Memtestx86 tager også meget tid, så sørg for, at du kører scanningen i din fritid.
- Gå her og download billedet for at oprette bootbar USB-drev eller billede til oprettelse af bootable cd (ISO-format) under Windows-downloads
- Udpak den fil, du lige har downloadet, og følg instruktionerne i readme-filerne
- Lad Memtestx86 løbe i et par timer, og kontroller resultaterne
Hvis du ser fejl eller dårlige RAM'er i resultatet, så gå til en computer butik og få din RAM udskiftet.
Metode 4: Harddiskkontroller
Du kan tjekke harddisken for fejl fra både Windows egen kommandoprompt eller fra et tredjeparts værktøj.
Fra Windows egne kommandoer
- Hold Windows- tasten nede, og tryk på X (Release Windows Key) og vælg derefter Command Prompt (Admin)
- Indtast wmic, og tryk på Enter
- Skriv diskdrive få status og tryk Enter
Du skal kunne se resultaterne der. Hvis resultatet siger Ok, og du stadig oplever nedbrud, så er det tid til at foretage en grundig analyse af Harddisken med et tredjeparts værktøj. Hvis resultatet er andet end Ok, betyder det, at din harddisk er defekt. Få din pc til en værksted og få din harddisk tjekket
Til DiskCheckup
DiskCheckup er et tredjeparts værktøj til harddisk test og overvågning. Det overvåger din harddiskaktivitet for at give dig en forventet tid til din harddiskfejl. Det kan også bruges til hurtig eller grundig harddisk test.
- Gå her og klik på Download nu
- Når download er færdig, kør exe og installer softwaren
- Kør DiskCheckup fra skrivebordet, når det er installeret
- Klik på harddisken på øverste sektion, og du vil kunne se oplysningerne om din disk
- Kontroller fanen Device Info, Smart Info og Disk for at se oplysningerne om dit harddisk.
Hvis du ser noget mærket som dårligt eller med fejl, er din harddisk defekt, og du bør få den kontrolleret eller udskiftet. Ideelt set skal enhver status og resultat være OK.
Hvis ingen af ovennævnte fremgangsmåder løser dit problem, er det sandsynligt, at årsagen til sammenbrud er et defekt bundkort eller processor. Hvis det er tilfældet, skal du gå til en nærmeste pc-butik og få dit bundkort og processor kontrolleret.
PRO TIP: Hvis problemet er med din computer eller en bærbar computer / notesbog, skal du prøve at bruge Reimage Plus-softwaren, som kan scanne lagrene og udskifte korrupte og manglende filer. Dette virker i de fleste tilfælde, hvor problemet er opstået på grund af systemkorruption. Du kan downloade Reimage Plus ved at klikke her