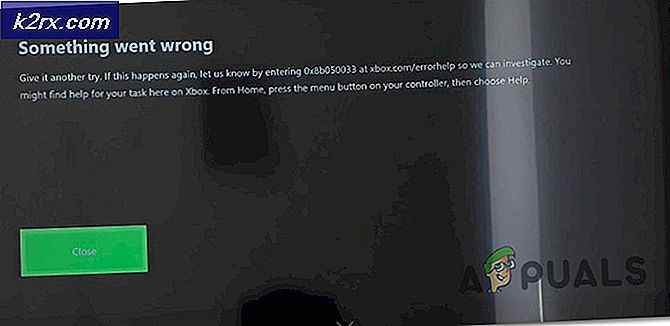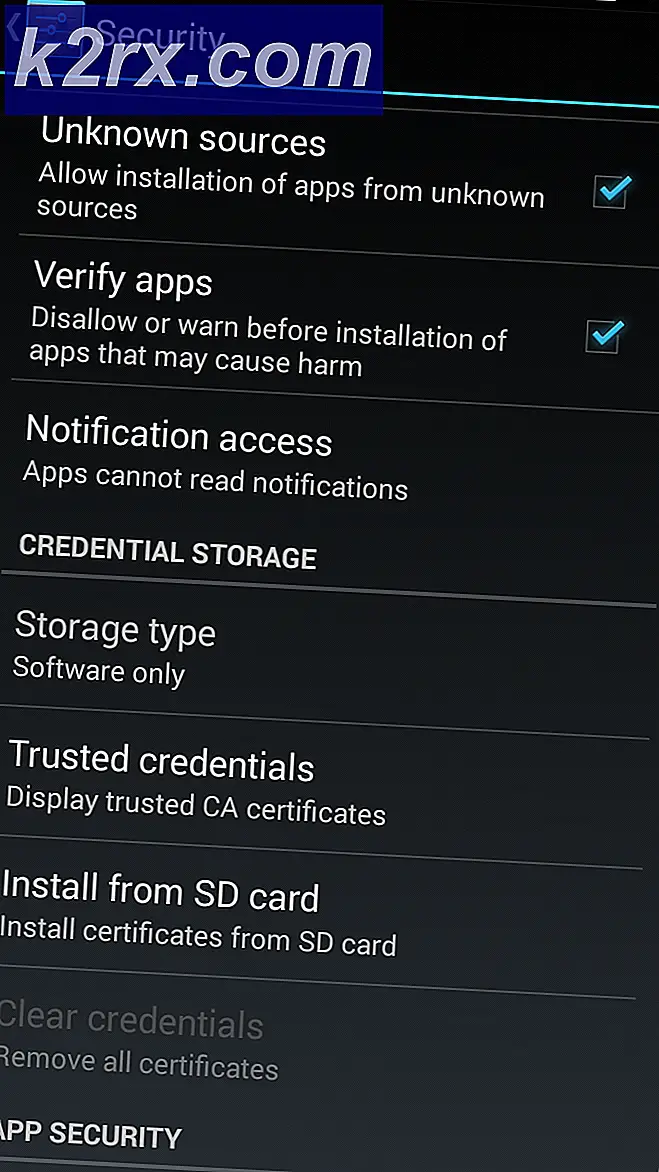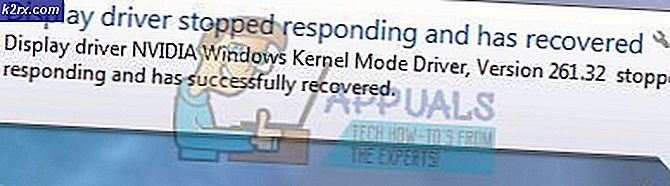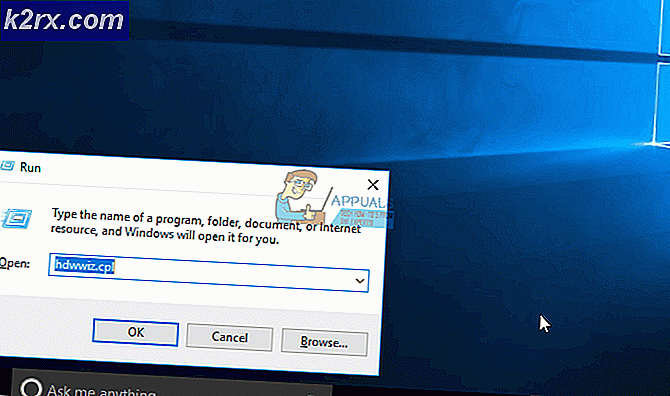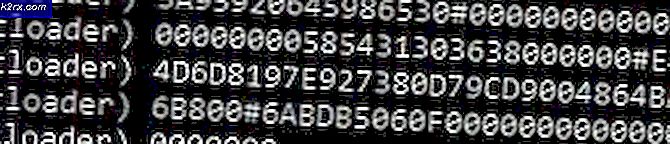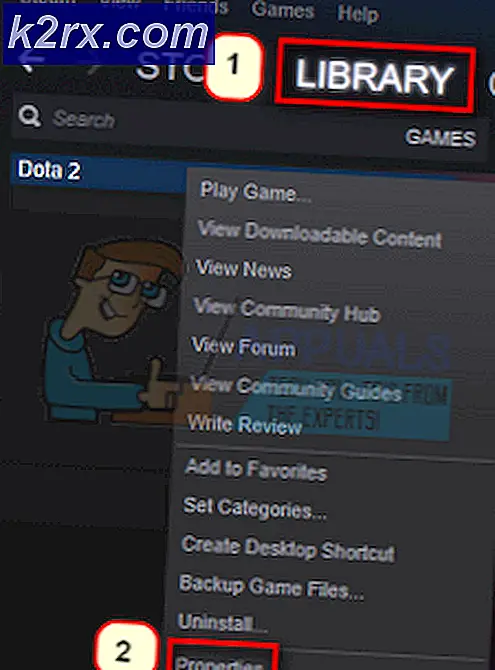Kan ikke aktivere BitLocker til USB-drev
Du muligvis muligvis ikke aktiverer BitLocker-kryptering på USB-drevet, hvis filformatet på USB-drevet er inkompatibelt med BitLocker-applikationen, eller BitLocker-krypteringstjenesten ikke kører. Desuden kan den forkerte konfiguration af dit systems gruppepolitik også forårsage den fejl, der diskuteres.
Brugeren støder på problemet, når han ikke aktiverer BitLocker på USB-drevne og ikke ser USB i BitLocker-indstillingerne (Kontrolpanel >> System og sikkerhed >> BitLocker-drevkryptering). Også, hvis brugeren højreklikker på USB-drevet i Windows Stifinder, vises der ingen BitLocker-mulighed.
Inden du går videre for at aktivere BitLocker på et flashdrev, skal du sørge for at Opret sikkerhedskopien af de væsentligste data om USB drev (da dataene kan gå tabt, når du forsøger at bruge nedenstående løsninger). BitLocker-kryptering fungerer muligvis ikke på USB-drevet, hvis du forsøger at aktivere krypteringen via en Forbindelse til eksternt skrivebord. Desuden skal du kontrollere, om USB-drevet har plads nok. Sidst men ikke mindst skal du sørge for at opdatere Windows og drivere til dit system til den nyeste version.
Løsning 1: Aktivér BitLocker-krypteringstjenesten
BitLocker-kryptering fungerer muligvis ikke, hvis BitLocker-drevkrypteringstjenesten er deaktiveret (eller ikke kører). I dette tilfælde kan aktivering af ovennævnte BitLocker-tjeneste muligvis løse problemet.
- Tryk på Windows nøgle og type (i Windows-søgning): Tjenester. Nu, Højreklik på resultatet af tjenester, og vælg i mini-menuen Kør som administrator.
- Nu, Højreklik på den BitLocker-drevkrypteringstjeneste og vælg Start (eller Genstart).
- Når BitLocker-tjenesten er startet, skal du kontrollere, om USB'en kan krypteres ved hjælp af BitLocker.
Løsning 2: Afinstaller den modstridende opdatering
Hvis du var i stand til at bruge BitLocker på USB-drev, men nu er funktionaliteten ikke tilgængelig, kan problemet være et resultat af en modstridende opdatering. I dette tilfælde kan problemet med at fjerne den modstridende opdatering løse.
- Tryk på Windows nøgle og åbn Indstillinger.
- Vælg nu Opdatering og sikkerhed og åbn Se opdateringshistorik.
- Klik derefter på Afinstaller opdateringer og vælg den problematiske opdatering ( KB4579311 og KB2799926 opdateringer er kendt for at skabe problemet).
- Klik nu på Afinstaller og lad derefter opdateringen afinstallere.
- Derefter genstart din pc, og kontroller, om BitLocker er aktiveret til USB-drev.
Løsning 3: Rediger gruppepolitikken
Du muligvis ikke aktiverer BitLocker på USB-drevet, hvis gruppepolitikken for dit system er konfigureret til at blokere systemet til at bruge BitLocker på eksterne drev. I denne sammenhæng kan redigering af gruppepolitikken, så BitLocker kan bruges på de eksterne drev, muligvis løse problemet.
- Tryk på Windows nøgle og type (i søgefeltet): Group Policy Editor. Nu åben Rediger gruppepolitik.
- Nu, i venstre rude, skal du udvide Computer Configuration og spredes under den Administrative skabeloner.
- Udvid derefter Windows-komponenter, og spred det under det BitLocker-drevkryptering.
- Vælg nu Aftagelige datadrev og derefter i højre rude, Dobbeltklik på Styr brug af BitLocker på flytbare enheder.
- Derefter i det nye vindue Vælg radioknappen på Aktiveretog i Muligheder afsnit, afkrydsning begge muligheder (dvs.Tillad brugere at anvende BitLocker-beskyttelse på flytbare datadrev'Og'Tillad brugere at suspendere og dekryptere BitLocker-beskyttelse på datadrev’).
- Nu ansøge dine ændringer og genstart din pc for at kontrollere, om BitLocker-problemet er løst.
Løsning 4: Brug Diskpart til at indstille USB-drevet som inaktivt
Du muligvis ikke aktiverer BitLocker på USB-drevet, hvis USB-drevet er markeret aktivt i Diskhåndtering (fordi de vigtige OS-filer er placeret på et aktivt drev). I dette scenarie kan det gøre problemet at gøre USB-drevet inaktivt gennem Diskpart.
- Start Power User-menuen ved at højreklik på den Start menuknap og vælg Diskhåndtering.
- Kontroller nu, om USB-enhed er markeret som Aktiv. Hvis ja, så skrive ned det Disk-ID (for eksempel Disk 1).
- Tryk derefter på Windows nøgle og type (i søgefeltet): Kommandoprompt. Nu, Højreklik på resultatet af Kommandoprompt, og vælg i undermenuen Kør som administrator.
- Derefter udføre det følgende:
Diskpart
- Nu udføre det følgende:
Liste disk
- Derefter udføre følgende (brug det disk-id, der blev angivet i trin 2, for eksempel Disk 1):
Vælg Disk 1
- Nu udføre det følgende:
Listepartition
- Nu udføre det følgende for at vælge partition 1 (forhåbentlig vil USB kun have en partition):
Vælg Partition 1
- Nu type det følgende:
Inaktiv
- Hvis USB har mere end en partition, gentage trin 8 og 9 for at markere alle USB-partitioner som inaktiv.
- Skriv nu 'AfslutFor at lukke Diskpart og så tæt det Kommandoprompt.
- Derefter fjerne USB-drevet og genstart din pc.
- Ved genstart genindsættelse USB-drevet, og kontroller, om BitLocker kan aktiveres på USB-drevet.
Løsning 5: Formater USB-drevet, og konverter det til GPT
Hvis problemet stadig er der, skal du muligvis ompartitionere og formatere USB-drevet. Men sørg for at sikkerhedskopiere de vigtige data på drevet.
Opret en ny enkel lydstyrke på USB-enheden
- Start Diskhåndtering (ved at højreklikke på Windows-knappen) og vælg USB køre.
- Derefter, Højreklik på partitionen, og vælg Slet lydstyrke.
- Nu bekræfte for at slette partitionen og lade processen gennemføres.
- Hvis USB-drevet har mere end en partition, sørg for at slet alt partitionerne på USB.
- Derefter Højreklik på den upartitioneret rum i USB og vælg Nyt simpelt bind.
- Nu følge efter bederne om at afslutte processen, men sørg for at vælge NTFS og gør ikke brug Hurtig formatering mulighed.
- Når USB-drevet er formateret, løsrive det fra systemet.
- Derefter Opret forbindelse USB-drevet til systemet, og kontroller, om BitLocker kan aktiveres på USB.
- Hvis problemet fortsætter, skal du kontrollere, om krympning af partitionsstørrelsen løser BitLocker-problemet (nogle gange kræver BitLocker noget ledig plads før og efter den partition, du vil kryptere).
Konverter USB til GPT-disk
Hvis det ikke gjorde tricket, skal du muligvis indstille USB-drevet som GPT.
- Start Diskhåndtering (som beskrevet ovenfor) og slet partitionerne på det (ved at gentage ovennævnte trin 1 til 5).
- Nu, Højreklik på den USB kør og vælg Konverter til GPT-disk.
- Lad derefter processen fuldføre og partition / format USB-drevet.
- Nu, fjerne USB fra systemet og genstart din pc.
- Ved genstart genindsættelse det USB drev og forhåbentlig kan BitLocker aktiveres på USB.
Hvis problemet fortsætter, kan du prøve et 3rd festværktøj (som HDD LLF) for at udføre en lavt niveau format på USB-drevet, og kontroller, om BitLocker-problemet er løst.