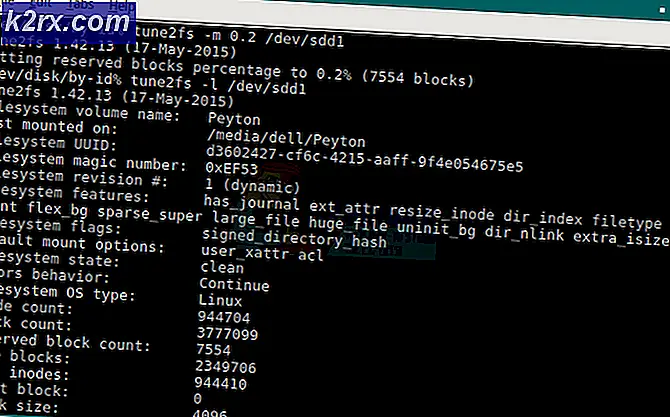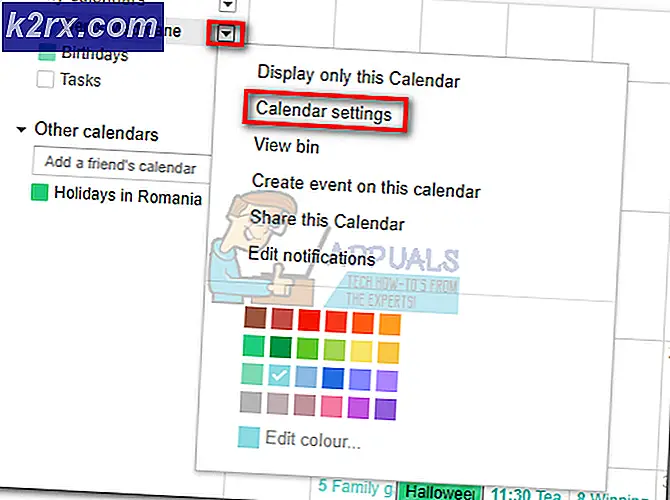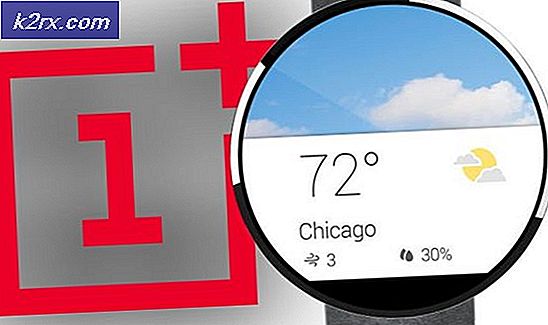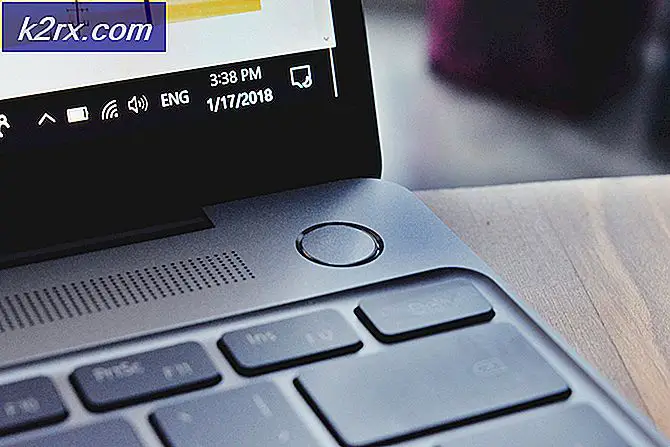Sådan oprettes en bootable Windows 10 ISO fra en Windows 10 ESD-fil
Når en person opgraderer til en nyere opbygning af Windows 10 via Windows Update, bruges ESD (Electronic Software Delivery) format til at levere deres computer med installationsfilerne, som den har brug for til at installere den nye Windows 10 build. Blandt disse installationsfiler er filen install.esd - en komprimeret og krypteret version af install.wim- filen, der typisk bruges til at udføre rene installationer af Windows Operating System. Install.wim- filen har alt hvad du behøver for en komplet Windows-installation fra bunden.
Mange Windows 10-brugere spekulerede på, om de kan konvertere installationsfilerne, der downloades under Windows-opdateringer, til bootbare Windows 10 ISO'er, der kan brændes til dvd'er / USB'er og derefter bruges til at udføre rene installationer af Windows 10. Nå er det gennem en smule af modgang, helt muligt. Install.esd- filen, der downloades til din computer, når du vælger at opgradere til en nyere opbygning af Windows 10 via Windows Update, kan bruges til at oprette en bootbar Windows 10 ISO, der skal brændes til en DVD / USB og bruges til en Windows 10 Installer fra bunden i stedet for en opgradering.
Der er tre faser til at konvertere en Windows 10 install.esd- fil til en traditionel Windows 10 ISO-fil - at downloade og konfigurere et lille værktøj kendt som ESDtoISO, anskaffe en install.esd- fil og bruge ESDtoISO til at oprette en bootbar Windows 10 ISO fra en Windows 10 install.esd fil.
Fase 1: Download og opsæt ESDtoISO værktøjet
Klik her for at navigere til OneDrive- siden, hvorfra du kan downloade ESDtoISO (af TenForums). Når OneDrive- siden er lagt op, højreklik på ESDtoISO- mappen og klik på Download i kontekstmenuen for at begynde at downloade en .ZIP-fil, der indeholder ESDtoISO- værktøjet.
Når .ZIP-filen, der indeholder ESDtoISO- værktøjet, er blevet downloadet, skal du navigere til og dobbeltklikke på den for at åbne den. Klik på Uddrag alle i Filutforskeren I det vindue, der vises, skal du angive en destinationsmappe for indholdet af .ZIP-filen og klikke på Uddrag for at starte udvindingen. Blandt indholdet af .ZIP-filen bliver en fil med navnet ESDtoISO.cmd - dette er den egentlige ESDtoISO- funktion.
Fase 2: Download en install.esd-fil
For at oprette en bootbar Windows 10 ISO fra en install.esd- fil til en build af Windows 10, skal du faktisk bruge en install.esd- fil. En install.esd- fil hentes kun til din computer og gemmes i en skjult mappe, når du vælger at installere en Windows Update, der indeholder en ny build af Windows 10. For at hente en install.esd- fil skal du:
Åbn startmenuen .
Klik på Indstillinger .
Klik på Update & Security .
Naviger til Windows Update i højre rude.
Klik på Check for updates i venstre rude.
Hvis en opdatering til en ny build af Windows 10 er tilgængelig, lad Windows Update downloade den.
Så snart esd- filen er blevet downloadet til din computer, og Windows Update har udarbejdet opdateringen, informerer den dig om, at en genstart af din computer er blevet planlagt.
PRO TIP: Hvis problemet er med din computer eller en bærbar computer / notesbog, skal du prøve at bruge Reimage Plus-softwaren, som kan scanne lagrene og udskifte korrupte og manglende filer. Dette virker i de fleste tilfælde, hvor problemet er opstået på grund af systemkorruption. Du kan downloade Reimage Plus ved at klikke herDet er på dette tidspunkt, at du vil se en esd- fil, når du starter File Explorer (ved at trykke på Windows Logo- tasten + E ) og navigere til følgende skjulte bibliotek:
C: \ $ Windows ~ BT \ Sources.
Bemærk: Forsink Windows Update . Vælg IKKE at genstarte din computer på det samme tidspunkt.
Flyt esd- filen til den samme mappe, du har hentet indholdet af .ZIP-filen, du downloadede i fase 1 til, dvs. den samme mappe, der indeholder ESDtoISO.cmd- filen.
Fase 3: Brug ESDtoISO til at oprette en Windows 10 ISO fra en install.esd-fil
Når ESDtoISO- værktøjet er blevet downloadet og installeret, er alt, hvad der er tilbage, faktisk brugt til at oprette en Windows 10 ISO fra en install.esd- fil til en build af Windows 10. For at gøre det skal du:
Naviger til den mappe, der indeholder cmd- filen.
Højreklik på cmd og klik på Kør som administrator . Dette vil starte ESDtoISO værktøjet, og det vil automatisk finde filen install.esd, du har placeret i den samme mappe, som den er i.
Vælg den bootable Windows 10 ISO-fil, du vil oprette ved at trykke 1 (til en Windows 10 ISO, der indeholder en wim- fil), 2 (til en Windows 10 ISO, der indeholder en install.esd- fil) eller 0 (for at afslutte hjælpeprogrammet ) og tryk på Enter . Begge disse valgmuligheder kan bruges på samme måde til at rengøre installationen af Windows 10 - brændt til en dvd / USB og derefter bruges til at installere Windows 10 fra bunden på et virtuelt drev eller en computer. Men hvis du ikke er sikker på, hvilken mulighed der skal gå med, ved bare at en install.wim- baseret ISO vil tage længere tid at blive oprettet, men vil rent installere Windows 10 hurtigere, mens en install.esd- baseret ISO vil blive skabt relativt hurtigere men det tager længere tid at rense installationen af Windows 10.
Så snart du har truffet en beslutning om, hvorvidt du vil gå med Option 1 eller Option 2, vil ESDtoISO- værktøjet blive sprængt på at oprette en bootbar Windows 10 ISO-fil til dig, hvilket kan tage op til en halv time (eller endda mere) afhængigt af hardware på den computer, du bruger. Under processen kan værktøjet vise en fejl vedrørende en manglende nøgle - ignorere denne fejl. Når ESDtoISO er færdig med at arbejde sin magi, har du en Windows 10 ISO-fil, som du kan brænde til en DVD eller USB, og bruges til at rense installationen af Windows 10.
PRO TIP: Hvis problemet er med din computer eller en bærbar computer / notesbog, skal du prøve at bruge Reimage Plus-softwaren, som kan scanne lagrene og udskifte korrupte og manglende filer. Dette virker i de fleste tilfælde, hvor problemet er opstået på grund af systemkorruption. Du kan downloade Reimage Plus ved at klikke her