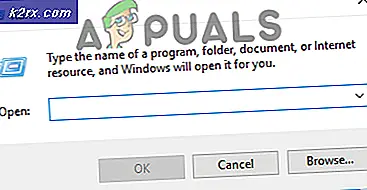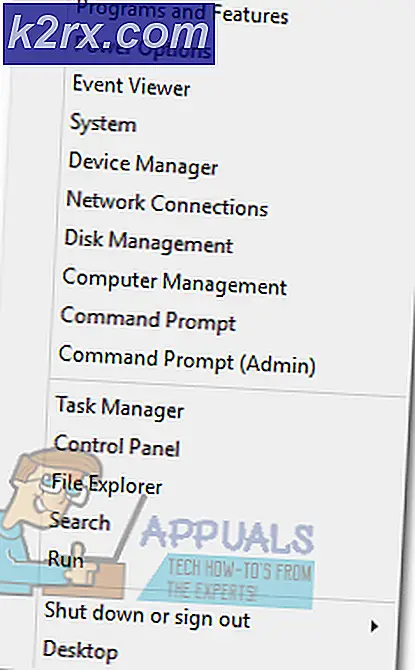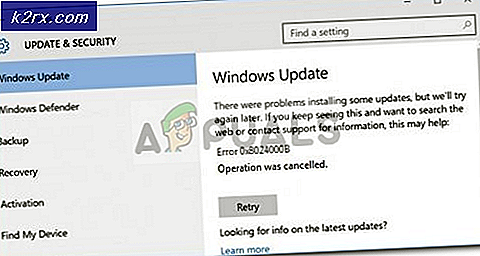Sådan tilføjes Google Kalender til Outlook
Leder du efter en måde at importere din Google Kalender til Outlook? Du vil være glad for at vide, at der er bedre måder at gøre det udover at genindtaste alle dine aftaler. Men tingene er ikke så enkle som de plejede at, lige siden Google har trukket proppen på sin Outlook-kalendersynkroniseringsværktøj. Microsoft og Google kæmper for markedsandel, men desværre slutter kampen med at skade slutbrugerne.
Metoden nedenfor giver dig mulighed for at synkronisere din Google Kalender med Outlook, men det er kun en envejs-synkronisering (skrivebeskyttet). Dette betyder, at hver gang du åbner Outlook, kontrollerer den for opdateringer af Google Kalender og viser eventuelle ændrede begivenheder sammen med din Outlook-kalender. Hvis du holder Outlook åbent for længe nok, vil det med jævne mellemrum udføre check-ups til Google Kalender opdateringer og vise dem i dit Outlook-program.
Men eventuelle ændringer, der foretages i din Google Kalender fra Outlook, sendes ikke til din Google Kalender. For at foretage ændringer i din Google Kalender skal du gøre det fra din browser som normalt.
Nu hvor vi har etableret grundreglerne, kan du tilføje din Google-kalender til Outlook:
PRO TIP: Hvis problemet er med din computer eller en bærbar computer / notesbog, skal du prøve at bruge Reimage Plus-softwaren, som kan scanne lagrene og udskifte korrupte og manglende filer. Dette virker i de fleste tilfælde, hvor problemet er opstået på grund af systemkorruption. Du kan downloade Reimage Plus ved at klikke her- Start med at logge ind på din Google Kalender-konto.
- I den venstre kolonne, under Mine kalendere, skal du klikke på rullemenuen ved siden af den kalender, du vil tilføje i Outlook. Klik derefter på Kalenderindstillinger .
- Rul hele vejen ned til Private Address og klik på iCal- knappen.
- Højreklik på det genererede link, og klik på Kopier linkadresse .
- Skift til Outlook, og gå til Filer> Kontoindstillinger og vælg Kontoindstillinger i rullemenuen.
- Klik nu på fanen Internetkalender for at udvide den. Klik derefter på Ny og indsæt den adresse, du tidligere har kopieret fra din Google Kalender . Klik på Tilføj for at bekræfte.
- Kort efter skal du se et nyt vindue pop åbent. Indtast navnet på din Google Kalender i feltet ved siden af Mappenavn, som du vil have, at den skal vises i Outlook. Klik på Ok for at gemme dit valg.
- Det er det. Din importerede kalender skal vises i Outlook under Andre kalendere. Fra nu af opdateres Outlook med jævne mellemrum eventuelle ændringer i Google Kalender og viser dem her.
Bemærk! Det er meningsløst at foretage ændringer i din Google Kalender fra Outlook, fordi forbindelsen er skrivebeskyttet. De ændringer, du foretager i Outlook, overgår ikke til Google Kalender.
PRO TIP: Hvis problemet er med din computer eller en bærbar computer / notesbog, skal du prøve at bruge Reimage Plus-softwaren, som kan scanne lagrene og udskifte korrupte og manglende filer. Dette virker i de fleste tilfælde, hvor problemet er opstået på grund af systemkorruption. Du kan downloade Reimage Plus ved at klikke her