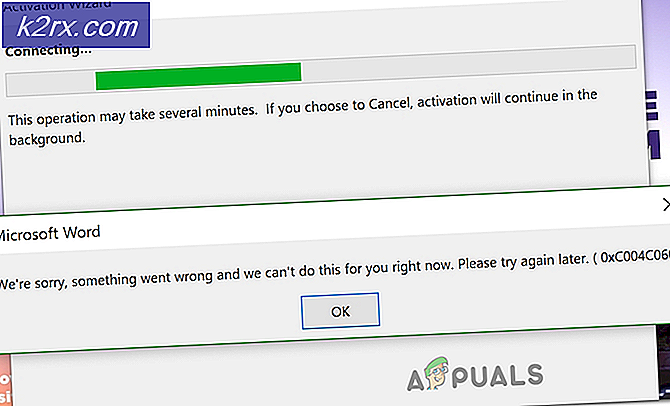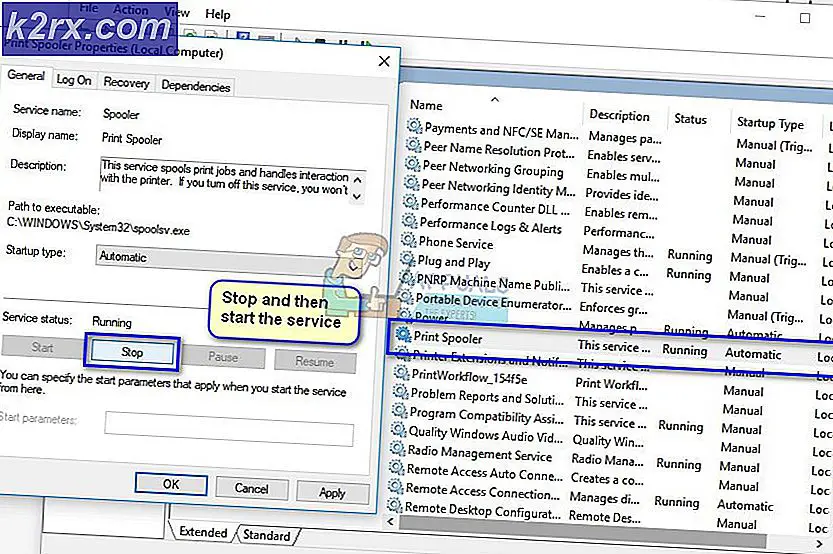Fix: Windows Update-fejl 0x8024000b på Windows 10
Windows-opdateringsfejl 0x8024000b skyldes, at operativsystemet ikke kan få adgang til manifestfilerne for opdateringer, der bruges, mens der installeres opdateringer på systemet. Manifestfiler er dybest set XML-filer, der ledsages af applikationer såvel som Windows-opdateringer.
Microsoft skubber opdateringer til forskellige Windows-applikationer såvel som til operativsystemet for at holde tingene glat. Disse opdateringer er ofte fyldt med sikkerhedsfejlrettelser, forskellige fejlrettelser sammen med stabilitet og undertiden et nyt design til bestemte applikationer. Selvom opdateringer værdsættes, kan de nogle gange være skræmmende uden at give meget information om den mulige årsag til fejlen. Ikke desto mindre gennemgår vi i denne artikel årsagen til den nævnte fejlkode og giver senere en liste over løsninger, som du kan implementere for at slippe af med den.
Hvad forårsager Windows Update-fejl 0x8024000b på Windows 10?
For at give dig mere detaljeret indsigt, lad os dække, hvad der faktisk udløser fejlen, mens du opdaterer dit operativsystem.
Nu hvor du er opmærksom på årsagen til problemet, lad os fortsætte med løsningerne på den nævnte fejlmeddelelse.
Løsning 1: Kørsel af et Powershell-script
Den nemmeste måde at rette fejlmeddelelsen på er at køre et Powershell-script, der vil rydde op i erstattede opdateringer på dit system. Scriptet leveres på Microsoft Technet, så du behøver ikke bekymre dig om, at dit system bliver inficeret. Sådan kører du scriptet:
- Gå til denne side og download scriptet.
- Når du har downloadet scriptet, skal du gå til dit downloads-bibliotek og højreklikke på filen.
- Vælg Kør med Powershell at udføre scriptet og derefter vente på, at det er afsluttet.
- Genstart dit system, og prøv derefter at opdatere igen.
Løsning 2: Brug af Windows Update-fejlfinding
Den næste ting, du kan gøre for at løse dit problem, er at bruge Windows Update-fejlfinding. Hvis du ikke selv annullerede opdateringen, kan Windows Update-fejlfinding muligvis finde frem til problemet med dine Windows-opdateringstjenester og omgå det. Følg de givne trin for at køre Windows Update-fejlfinding:
- Trykke Windows-nøgle + I for at åbne vinduet Indstillinger.
- Gå til Opdatering og sikkerhed.
- Naviger til Fejlfinding rude i venstre side.
- Vælg Windows opdatering at køre fejlfinding.
- Vent på, at den er færdig med fejlfinding, og kør derefter opdateringen igen for at se, om problemet er løst.
Løsning 3: Omdøbning af filen Spupdsvc.exe
Endelig kan fejlen løses ved at omdøbe en fil med navnet spupdsvc.exe. Spupdsvc står grundlæggende for Microsoft Update RunOnce-tjeneste og filen er en proces af denne service. Dette bruges under download af Windows-opdateringer, men til tider skal det omdøbes for at løse nogle problemer. Sådan omdøber du filen:
- Trykke Windows-nøgle + R at åbne op for Løb dialog boks.
- Når det åbner, skal du indsætte følgende kommando og derefter trykke på Gå ind nøgle:
cmd / c ren% systemroot% \ System32 \ Spupdsvc.exe Spupdsvc.old
- Til sidst skal du genstarte din computer og derefter prøve at køre opdateringen, håber det løser dit problem.