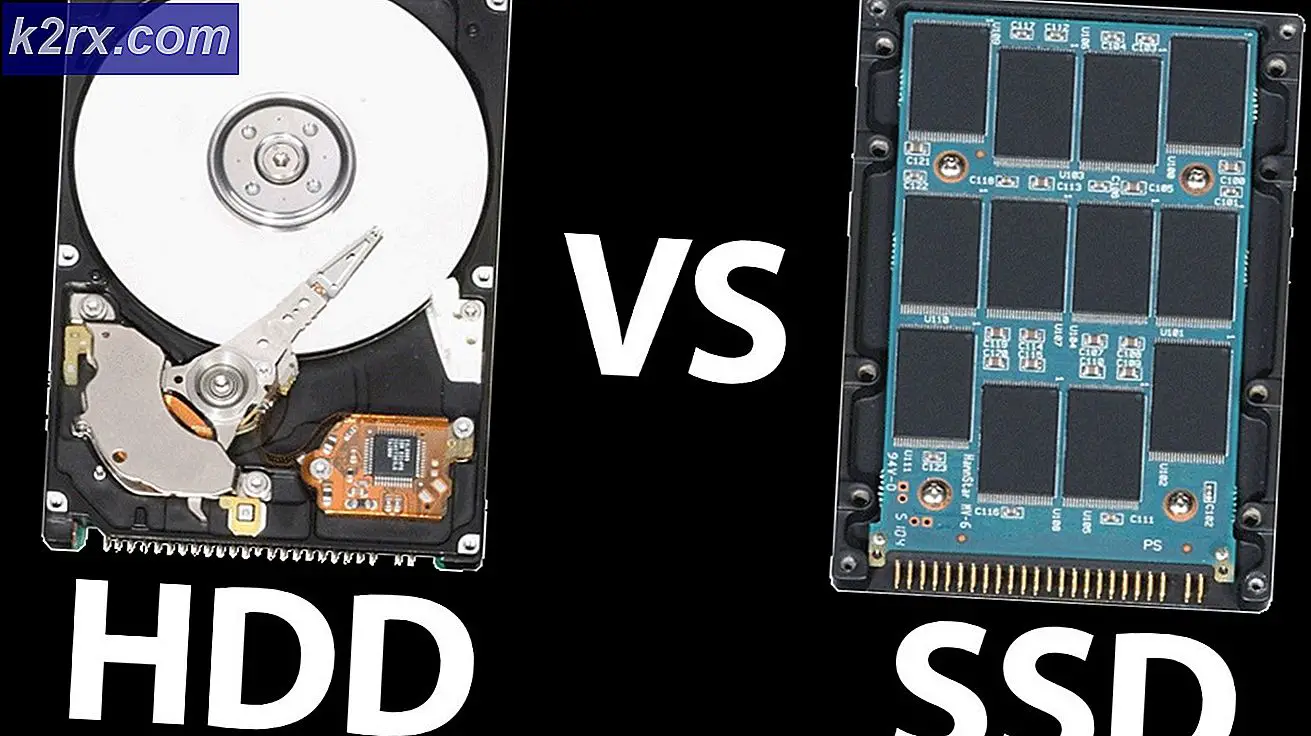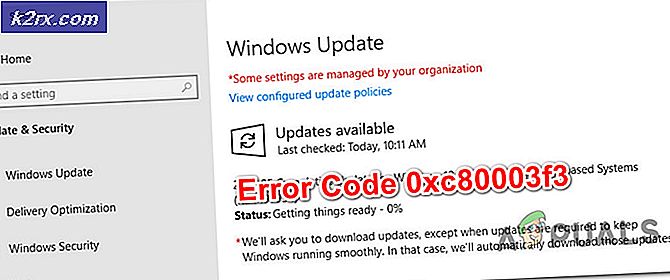Fix: Windows konfigurerer stadig klassekonfigurationen til denne enhed
Det 'Windows opsætter stadig klassekonfigurationen for denne enhed. (Kode 56) ’fejl vides at forekomme, når din netværksadapter har en konflikt med tredjeparts VPN installeret på dit system. Der er rapporteret af brugere, der angiver, at brugerne har mistet alle netværksforbindelser efter opdatering til Windows version 1709, mens det for nogle skete efter opdatering til version 1803. Version 1803 er kendt for at forårsage visse netværksproblemer, men problemerne har enkle løsninger.
Når du har mistet alle netværksforbindelser, når du åbner Enhedshåndtering for at kontrollere dine netværksadapterdrivere, bliver du mødt med den nævnte fejl i vinduet Egenskaber i driveren. Du kan løse dette problem ved at implementere løsningerne nedenfor.
Hvad der forårsager 'Windows er stadig ved at konfigurere klassekonfigurationen for denne enhed. (Kode 56) ’Fejl på Windows 10?
Efter at have gennemgået flere brugerrapporter, fra hvad vi har bjærget, skyldes fejlen ofte følgende faktorer -
Følg nedenstående løsninger i samme rækkefølge som angivet for at sikre, at du får en hurtig løsning på dit problem.
Løsning 1: Netværksfejlfinding
Når du står over for ovennævnte fejl, er den første ting, du skal gøre, at køre netværksfejlfinding. Fejlfindingsprogrammet vil undersøge forhold vedrørende dine netværksadapterdrivere og tredjepartsapplikationer, der er i konflikt med det. Derfor er det bestemt et skud værd. Sådan kører du netværksfejlfinding:
- Trykke Windows-nøgle + I at åbne Indstillinger.
- Gå til Netværk og internet.
- Klik på 'NetværksfejlfindingFor at udføre det.
- Se om det løser dit problem.
Løsning 2: Nulstilling af netværk
Hvis fejlfindingsprogrammet ikke registrerer og løser problemet, skal du udføre en nulstilling af netværket. En netværksnulstilling nulstiller al din netværkskonfiguration til standard. Dette løser måske bare dit problem. Sådan gør du:
- Trykke Windows-nøgle + I at åbne Indstillinger.
- Gå til Netværk og internet.
- I Status panel, rul ned for at finde Netværksnulstilling, klik på den.
- Endelig, i det nye vindue, tryk på 'Nulstil nuOg vent på, at den er færdig.
Løsning 3: Afinstaller CheckPoint VPN
Som vi har nævnt ovenfor, er hovedårsagen til problemet en tredjeparts VPN installeret på dit system, der er i konflikt med din netværksadapter. For at løse dette skal du afinstallere VPN. Denne løsning er blevet rapporteret af de fleste brugere. Derfor, hvis du har en CheckPoint VPN på dit system, skal du afinstallere det ved hjælp af kontrolpanelet og derefter genstarte dit system.
Hvis du bruger en anden VPN i stedet for CheckPoint, kan du prøve at afinstallere den og derefter genstarte systemet. I tilfælde af at du opgraderet fra en tidligere Windows-version til Windows 10 og problemet opstår derefter, skal du vende tilbage til den gamle version, afinstallere enhver tredjeparts VPN på dit system og derefter udføre opgraderingen.
Du kan lære at udføre en nedgradering ved at henvise til denne artikel på vores side.
Løsning 4: Afinstaller Windows Update
Hvis dit problem opstod, efter at en bestemt Windows 10-opdatering blev installeret på dit system, kan du løse det ved at afinstallere den specifikke Windows-opdatering. Sådan gør du:
- Trykke Windows-nøgle + I at åbne Indstillinger.
- Gå til Opdatering og sikkerhed.
- Klik på Se opdateringshistorik og vælg derefter ‘Afinstaller opdateringer’.
- Et nyt vindue vises, find den Windows-opdatering, du prøver at afinstallere, og derefter dobbeltklik på den.
- Vent til den er færdig.
Løsning 5: Rengør installationen
Hvis ingen af ovenstående løsninger har fungeret for dig, skal du desværre udføre en ren installation af Windows. Du mister alle filer og dokumenter, der er placeret på dit systemdrev, mens du udfører en ren installation, derfor anbefales det at tage en sikkerhedskopi af alle de nødvendige filer.
Løsning 6: Nulstil bios
I nogle tilfælde kan problemet løses ved blot at nulstille Bios. For at gøre det skal du følge nedenstående trin.
- Genstart computeren, og tryk på “F12” eller “F9” eller den “Del” nøgle til at komme ind i bios.
- Der skulle være en knaptildeling på skærmen for at nulstille Bios.
- Normalt er det “F9” så tryk på det, og accepter de næste meddelelser.
- Dette nulstiller Bios.
- Kontroller, om problemet fortsætter.