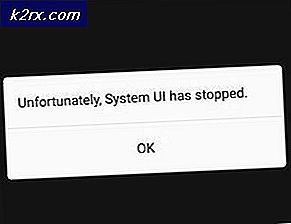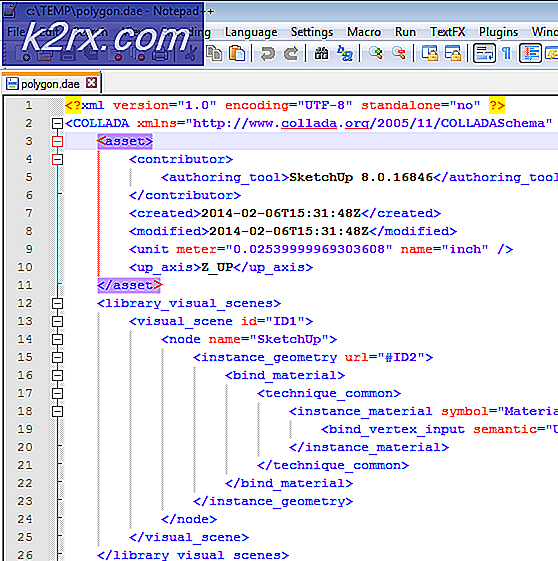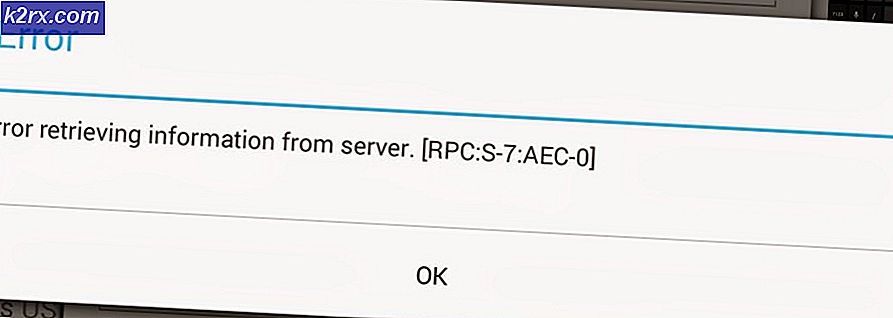Sådan rettes Windows Update fejl 0xc80003f3
Flere Windows-brugere har nået os med spørgsmål efter at være ude af stand til hverken Windows eller Security Essentials. Den fejlkode, der kommer op, er 0xc80003f3. Hvis vi skulle analysere fejlkoden, betyder det i det væsentlige, at korttidshukommelsen (RAM) er fuld. Dette kan ske i situationer, hvor computeren gentagne gange er blevet sat i dvale / dvale i stedet for at lukke den ordentligt. Som det viser sig, er problemet ikke specifikt for en bestemt Windows-version, da det er bekræftet, at det forekommer i Windows 10, Windows 8.1 og Windows 7.
Hvad forårsager 0xc80003f3 fejlen?
Vi analyserede dette særlige problem ved at undersøge forskellige brugerrapporter og prøve de forskellige rettelser, der anbefales til 0xc80003f3 fejl kode. Det viser sig, at flere forskellige scenarier er kendt for at udløse denne fejl. Her er en kortliste med potentielle synder:
Hvis du i øjeblikket kæmper for at løse den samme fejlmeddelelse, giver denne artikel dig flere forskellige fejlfindingsvejledninger. Hver af nedenstående metoder bekræftes, at de fungerer af mindst en berørt bruger.
Vi anbefaler, at du følger nedenstående potentielle rettelser i samme rækkefølge, som vi arrangerede dem for at få de bedste resultater. Følg hver metode og kassér dem, der ikke er anvendelige, og du skal til sidst finde en løsning, der løser problemet i dit særlige scenario.
Lad os begynde!
Metode 1: Kørsel af Windows Update-fejlfinding
Før vi springer ind i mere avancerede reparationsstrategier, skal vi se, om din Windows-version ikke er i stand til at løse problemet alene. Flere berørte brugere, som vi også støder på 0xc80003f3fejl har rapporteret, at de formåede at løse problemet helt ved at køre Windows Update-fejlfinding for at løse problemet automatisk.
Dette indbyggede værktøj er udstyret med et udvalg af reparationsstrategier, der automatisk anvendes, hvis der identificeres et dækket problem. Her er en hurtig guide til kørsel af Windows Update-fejlfinding:
- Trykke Windows-tast + R at åbne en Løb dialog boks. Skriv derefter “ms-indstillinger: fejlfinding”Og ramte Gå ind at åbne op for Fejlfinding fanen i Indstillinger app.
- Når du er inde på fanen Fejlfinding, skal du gå over til højre rude og gå over til Kom i gang afsnit. Når du er der, skal du klikke på Windows Update og derefter klikke på Kør fejlfindingsværktøjet.
- Når hjælpeprogrammet er startet, skal du vente på, at den første scanning er afsluttet. Dette vil blive bestemt, om nogen af de reparationsstrategier, der er inkluderet i dette værktøj, er anvendelige
- Hvis der identificeres en levedygtig løsning, vil du blive præsenteret for den i det næste vindue. Klik på for at anvende det Anvend denne rettelse og følg derefter instruktionerne på skærmen for at håndhæve den anbefalede reparationsstrategi.
- Når den anbefalede rettelse er anvendt, skal du genstarte din computer og se, om problemet ikke længere opstår startende med næste systemstart.
I tilfælde af at 0xc80003f3fejl vises stadig, når du prøver at installere en bestemt Windows-opdatering, gå ned til den næste potentielle løsning nedenfor.
Metode 2: Sletning af indholdet af mappen SoftwareDistribution
Mange berørte brugere har rapporteret, at det lykkedes dem at løse problemet ved at rydde mappen Software Distribution. Dette er den vigtigste mappe, som WU (Windows Update) -komponenten bruger til at gemme de fleste Windows Update-filer.
Denne procedure ender med at tvinge dit Windows OS til at downloade alle de opdateringer, der afventer installation. Dette ender med at løse alle de tilfælde, hvor 0xc80003f3 fejludløses af en ufuldstændig Windows-opdatering eller af beskadigede filer inde i mappen SoftwareDistribution.
Her er en hurtig guide til rydning af Distribution af software folder:
- For at slette Distribution af software mappe, skal du først deaktivere et udvalg af tjenester først (Windows Update Service og Baggrundsunderretningstjeneste). For at gøre dette skal du trykke på Windows-tast + R at åbne en Løb dialog boks. Skriv derefter 'Cmd' og tryk på Ctrl + Skift + Enter for at åbne et forhøjet kommandopromptvindue.
Bemærk: Sletning af Distribution af software mappen er ikke mulig, medmindre du deaktiverer disse to tjenester.
- Når du er inde i den forhøjede kommandoprompt, skal du skrive følgende kommando og trykke på Enter efter hver for at stoppe de to tjenester:
net stop wuauserv net stop bits
- Når de to tjenester er stoppet, skal du minimere CMD-prompten og åbne File Explorer. Når du er inde, skal du navigere til følgende placering:
C: \ Windows \ SoftwareDistribution
- Inde i mappen Softwaredistribution skal du vælge alt indholdet i den mappe, højreklikke og vælge Slet fra genvejsmenuen.
- Når indholdet af mappen SoftwareDistribution er ryddet, skal du vende tilbage til CMD-prompten og skrive følgende kommandoer (tryk på Gå ind efter hver enkelt) for at genaktivere de samme tjenester, som vi tidligere stoppede:
net start wuauserv net start bits
- Genstart computeren, og se om problemet stadig opstår, når den næste opstartssekvens er afsluttet.
Hvis du stadig er forhindret i at installere nogle (eller alle) Windows-opdateringer via 0xc80003f3fejl, gå ned til næste fejlfindingsvejledning nedenfor.
Metode 3: Aktivering af alle tjenester, der bruges af WU
Som det viser sig, kan dette særlige problem også forekomme i tilfælde, hvor nogle WU-tjenester (Windows Update) forhindrer kørsel. Dette kan enten være forårsaget af manuel brugerintervention eller af nogle tredjepartsapplikationer, der forsøger at reducere ressourceforbruget.
OPDATER: Vi har formået at identificere flere brugerrapporter, hvor problemet opstår på ikke-ægte Windows-installationer. Mest sandsynligt stoppes WU-tjenesterne af aktiveringssoftwaren.
Flere berørte brugere har formået at løse problemet ved at sikre, at alle WU-tjenester, der bruges under opdateringsprocessen, er aktiveret. Her er en hurtig guide til at gøre dette:
- Åbn en Løb dialogboks ved at trykke på Windows-tast + R. Skriv derefter “Cmd” og tryk på Ctrl + Skift + Enter for at åbne en forhøjet kommandoprompt. Hvis du bliver bedt om det af Brugerkontokontrol (UAC), klik Ja i vinduet for at give administrative rettigheder.
- Når du ankommer til den forhøjede kommandoprompt, skal du skrive følgende kommandoer i hvilken rækkefølge som helst, men sørg for at trykke på Gå ind tast efter hver kommando for at indstille Starttype af hver tjeneste til Automatisk:
SC config trustinstaller start = auto SC config bits start = auto SC config cryptsvc start = auto
- Når hver opstartstype er blevet ændret i overensstemmelse hermed, skal du udføre en genstart af systemet igen og gentage den handling, der tidligere forårsagede fejlkoden ved næste systemstart.
Hvis du stadig støder på det samme 0xc80003f3fejl, når du prøver at installere opdateringerne, skal du gå ned til næste metode nedenfor.
Metode 4: Installation af Windows-opdateringen manuelt
Hvis ingen af metoderne ovenfor har tilladt dig at installere de ventende opdateringer, er chancerne for, at du vil være i stand til at omgå fejlkoden helt ved at installere de fejlagtige opdateringer manuelt. Der er et par måder at gøre det på, men den mest bekvemme og sikre rute er at gøre det via Microsoft-opdatering katalogwebsted.
Vi har formået at identificere flere forskellige rapporter med berørte brugere, der hævder, at 0xc80003f3fejl opstod ikke, da de brugte det officielle Microsoft Update-katalog til at udføre opdateringen.
Her er en hurtig guide til, hvordan du gør dette:
- Besøg følgende side (her) med din browser.
- Når du kommer til siden Microsoft Update Catalog, skal du bruge søgefunktionen (øverste højre hjørne) til at søge efter den opdatering, der producerer fejlkoden.
- Når du ser resultaterne, skal du kigge efter den relevante opdatering ved at se på CPU-arkitekturen og Windows-versionen.
- Når du har fundet den rigtige opdatering i henhold til din konfiguration, skal du trykke på knappen Download og vente på, at processen er afsluttet.
- Dobbeltklik derefter på den eksekverbare fil, du lige har downloadet, og følg instruktionerne inde i installationsprogrammet for at fuldføre installationen.
- Hvis installationen fuldføres uden problemer, lykkedes det dig bare at omgå problemet helt.
Hvis du stadig støder på 0xc80003f3fejl (eller en anden fejl), mens du prøver at gå til den manuelle rute, skal du gå ned til næste metode nedenfor.
Metode 5: Udførelse af en reparationsinstallation
Hvis ingen af metoderne ovenfor har tilladt dig at løse problemet og installere den afventende opdatering, er sandsynligvis 0xc80003f3fejl er forårsaget af et underliggende korruptionsproblem. I dette tilfælde skal du være i stand til at løse problemet ved at nulstille hver Windows-komponent (inklusive opstartsfiler).
En måde at gøre dette på er ved at udføre en ren installation, men dette er en meget destruktiv procedure, der efterlader dig uden personlige filer. Alle dine apps, applikationer og medier går tabt.
En bedre tilgang ville være at udføre en reparationsinstallation. Denne ikke-påtrængende procedure vil kun beskæftige sig med Windows-komponenter. Dette betyder, at alle applikationer, spil, musik, videoer og personlige filer vil være der, selv efter installationen på stedet er afsluttet. Hvis du beslutter at bruge denne procedure til at rette dine Windows Update-komponenter, skal du følge instruktionerne (her).