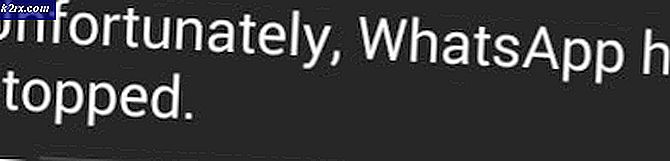Sådan løses CMUSBDAC.sys Blue Screen of Death på Windows 10?
Nogle pc-brugere rapporterer, at deres Windows 10-installation næsten er ubrugelig, da de bliver konstant BSOD'er (Blue Screen of Death kritiske nedbrud) peger mod CMUSBDAC.sys fil. Denne type problemer rapporteres kun at forekomme på Windows 10 og har ingen tilsyneladende udløser.
Hvad er CMUSBDAC.sys Fil?
CMUSBDAC.sys-filen er en nøgleafhængighed, der hører til C-Media USB Audio Class Driver fra C-Media Inc. På Windows 10 er denne driver ikke installeret som standard, men du har muligvis villigt installeret den, efter at den blev leveret med et tredjepartsprogram, som du for nylig har installeret.
Et andet scenario, der muligvis efterlader dig med denne delvist inkompatible driver, er en situation, hvor du opgraderede til Windows 10 fra en ældre Windows-version (8.1 eller 7).
Efter at have undersøgt dette særlige problem grundigt viser det sig, at der er flere forskellige årsager, der kan give anledning til denne kritiske fejl:
Nu hvor du kender enhver potentiel synder, her er en kortliste over metoder, som andre berørte brugere med succes har brugt til at løse dette problem:
Metode 1: Opdatering af bundkortdrivere
Som det viser sig, har en stor del af brugere, der tidligere stødte på dette problem på Windows 10, angiveligt været i stand til at løse problemet ved at opdatere deres bundkortdrivere til den nyeste tilgængelige version.
Hvis du oplever disse BSOD går ned peger mod CMUSBDAC.sysmed bestemte intervaller skal du gå videre og opdatere dine nuværende bundkortdrivere til den nyeste tilgængelige version. Mange berørte brugere har bekræftet, at BSOD'erne er stoppet med at forekomme helt, efter at de gjorde dette.
I de fleste dokumenterede tilfælde er denne metode effektiv på Windows 10-installationer, der er resultatet efter opgradering fra Windows 7 eller Windows 8.1.
Bemærk: Windows 10 er berygtet kendt for ikke at finde og installere nyere versioner af dit bundkortdriver, så det bedste er at gøre det manuelt.
Hvis dette scenarie er anvendeligt, skal du følge instruktionerne nedenfor for at finde din bundkortmodel og opdatere den manuelt:
- Første ting først skal du kende din bundkortmodel, så du kan downloade de relevante drivere. Hvis du ikke kender din bundkortmodel, skal du trykke på Windows-tast + R at åbne en Løb dialogboks, og skriv derefter 'Msinfo32' inde i tekstfeltet, og tryk på Gå ind at åbne op for Systemoplysninger skærm.
- Inde i Systemoplysninger skærmbillede, klik på Systemoversigt fra menuen til venstre, flyt derefter over til menuen til højre og tjek din bundkortmodel under BaseBoard-produkt.
Bemærk: Derudover kan du bruge et tredjepartsværktøj som Speccy for at finde ud af din bundkortmodel.
- Når du kender din bundkortmodel, skal du besøge den officielle download-side fra din bundkortproducent og downloade de nyeste versioner af dine bundkortdrivere.
- Følg derefter vejledningen på skærmen for at installere den nyeste version af de manglende drivere, og genstart derefter din computer og se om problemet er løst, når den næste opstart er afsluttet.
Hvis problemet stadig ikke er løst, eller hvis du allerede brugte de nyeste tilgængelige drivere, skal du gå ned til den næste mulige løsning nedenfor.
Metode 2: Installation af ASIO4All
Som det viser sig, kan du også opleve dette problem, hvis du bruger en tredjepartsmikrofon, hvis driver bruger en driver, der forårsager inkompatibilitetsproblemer i Windows 10. Denne forekomst er oftest stødt på med Blå snebold mikrofon.
Hvis dette scenarie gælder for dit specifikke scenario, skal du kunne løse dette problem ved midlertidigt at tage mikrofonen ud, mens du udskifter den aktuelle driver, der bruges med Tredjepartsækvivalent fra ASIO4All. Der er mange anvendelser, der bekræfter denne metode som den eneste ting, der gjorde det muligt for dem at rette de kritiske nedbrud, der stammer fra CMUSBDAC.sys.
Her er en hurtig trin-for-trin guide med alt hvad du skal gøre:
- Første ting først skal du trække stikket ud af din tredjepartsmikrofon.
- Åbn din standardbrowser, og download den nyeste version af Asio4All driver ved at klikke på det hyperlink, der er knyttet til dit standardsprog.
- Når download er afsluttet, skal du dobbeltklikke på installationen, der køres af Asio4All, og trykke påJavedUAC(Brugerkontokontrol) bede om at give administrator adgang til installationsprogrammet.
- Når installationen er afsluttet, skal du genstarte din computer og vente på, at den næste opstart er afsluttet.
- Til sidst skal du slutte din tredjepartsmikrofon tilbage til din computer og se om problemet nu er løst.
Hvis dette scenarie ikke var relevant, eller du stadig får den samme type nedbrud, der stammer fra CMUSBDAC.sys fil, flyt ned til næste potentielle løsning nedenfor.
Metode 3: Afinstallation af C-Media USB Audio Class-driver
Siden CMUSBDAC.sysfil er tilknyttet tredjeparts lyddrivere fra C-Media, skal du tage dig tid til at undersøge, om disse drivere i øjeblikket er aktive i Enhedshåndtering. Husk, at Audio Class-driveren fra C-Media er delvist uforenelig med Windows 10, så det er bedre at afinstallere den for at give de generiske drivere plads.
Denne løsning er blevet bekræftet at være effektiv af mange berørte brugere, især i situationer, hvor Windows 10-installationen blev opnået efter en opgradering fra Windows 7 eller Windows 8.1.
Hvis dette scenarie gælder for din nuværende situation, skal du følge instruktionerne nedenfor for at bruge Enhedshåndtering til at afinstallere C-Media USB Audio Class-driveren fra din computer og lade de generiske Windows 10-drivere bruges i stedet:
- Trykke Windows-tast + R at åbne en Løb dialog boks. Skriv derefter 'devmgmt.msc'Inde i tekstfeltet, og tryk på Gå ind at åbne op Enhedshåndtering. Hvis bedt af UAC (brugerkontokontrol) hurtig, klik Ja for at give administratoradgang.
- Inde Enhedshåndtering, rul ned gennem listen over installerede enheder og udvid rullemenuen, der er tilknyttet Styring af lyd, video og spil.
- Når du er inde iStyring af lyd, video og spilmenu, skal du højreklikke på C-Media USB-lydklasse chauffør og vælg Afinstaller enhed fra genvejsmenuen.
- Ved bekræftelsesprompten skal du fuldføre afinstallationen af driveren, genstarte computeren og vente på, at den næste opstart er afsluttet.
- Når din computer er startet op igen, skal de generiske drivere allerede have erstattet C-Media USB Audio Class-driverens opgaver, så du skal ikke længere se BSOD'er tilknyttet CMUSBDAC.sysfil.