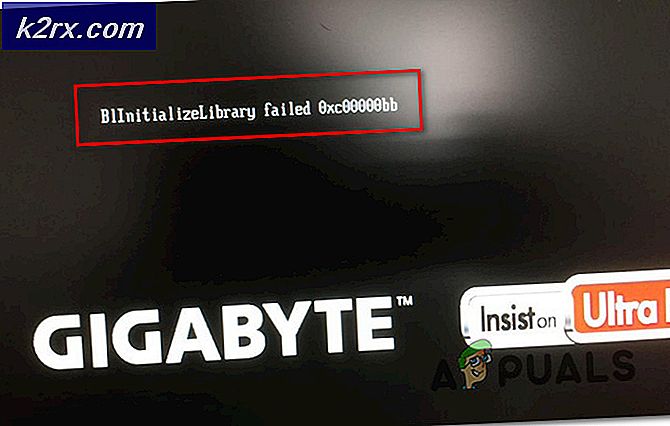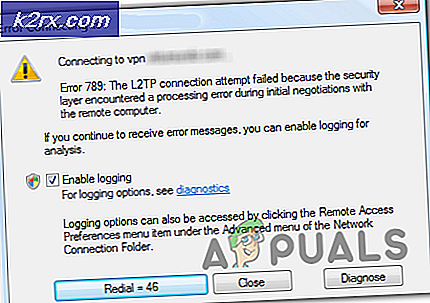Sådan løses tilfældige BSOD'er, der er forårsaget af Netwsw02.sys?
Nogle Windows-brugere har nået os med spørgsmål efter at have oplevet konstante BSOD (Blue Screen of Death) kritiske nedbrud, der peger mod netwsw02.sys fil. Langt størstedelen af brugerne rapporterer, at nedbruddet synes at være tilfældigt for dem uden nogen tilsyneladende udløser, der kan få systemet til at gå ned. I de fleste tilfælde har brugerne mistanke om, atnetwsw02.sysfor at være ansvarlig efter at have set det nævnt flere gange inde i minidumpen af styrtet. Som det viser sig, er problemet ikke eksklusivt for en bestemt Windows-version, da det er bekræftet, at det forekommer på Windows 7, Windows 8.1 og Windows 10.
Hvad forårsager BSOD'erne, der peger mod filen Netwsw02.sys?
Vi undersøgte denne særlige kritiske fejl ved at se på forskellige brugerrapporter og ved at teste de forskellige reparationsstrategier, der blev anbefalet af berørte brugere, der har formået at løse problemet. Som det viser sig, kan flere forskellige scenarier ende med at udløse denne fejl. Her er en liste over potentielle synder:
Metode 1: Fjernelse / geninstallation af Intel Wireless WiFi Link Driver
Som det viser sig, skyldes dette problem sandsynligvis en systemkomponent af Wireless WiFi Link Driver underskrevet af Intel Corporation. Hvis du bruger Intel-software til din trådløse adapter, er chancerne netop det, der forårsager systemets ustabilitet på din computer.
Flere Windows-brugere, der også befandt sig i en lignende situation, har rapporteret, at de formåede at løse problemet enten ved at fjerne Intel Wireless WiFi Link Driver fuldstændigt (og bruge de generiske drivere) eller ved at afinstallere den aktuelle version af Intel Wireless WiFi Link Driver og derefter geninstallere det seneste fra producentens websted.
Hvis dit særlige scenario svarer til det problem, der er beskrevet ovenfor, skal du følge instruktionerne nedenfor for enten at fjerne eller geninstallere Intel Wireless WiFi Link Driver for at stoppe BSOD-nedbrud, der peger mod netwsw02.sys fil forekommer.
Her er hvad du skal gøre:
- Trykke Windows-tast + R at åbne en Løb dialog boks. Skriv derefter 'Devmgmt.msc' og tryk på Gå ind at åbne op Enhedshåndtering. Hvis du bliver bedt om det af UAC (brugerkontokontrol), klik Ja at give administrative rettigheder.
- Når du er inde Enhedshåndtering, rul gennem listen over installerede applikationer og udvid rullemenuen, der er knyttet til Netværkskort.
- Når du ankommer til den rigtige menu, skal du højreklikke på Intel Wireless WiFi Link Driver og vælg Afinstaller fra den nyligt viste kontekstmenu. Når du bliver bedt om at bekræfte, skal du klikke på Afinstaller igen for at starte proceduren.
- Så snart proceduren er afsluttet, skal du genstarte computeren for at lade proceduren gennemføres. Når den næste opstartssekvens er afsluttet, har du to veje frem - Hvis du lader tingene være som de er nu, installerer dit operativsystem en generisk driver, der skal bruges som en internetadapter.
Bemærk: Hvis du insisterer på at bruge Wireless WiFi Link-driveren, kan du downloade den nyeste version fra dette link (her). Når du har downloadet den eksekverbare fil, skal du åbne den og følge instruktionerne på skærmen for at fuldføre installationen. - Når den nye driver er installeret, skal du bruge din computer normalt og se, om problemet nu er løst.
Hvis du stadig støder på Netwsw02.sys BSOD'erne, skal du gå ned til den næste metode nedenfor.
Metode 2: Afinstallation af tredjeparts AV-suite (hvis relevant)
Hvis du bruger en tredjeparts antivirus- eller firewall-pakke til at beskytte dig mod malware og adware, bruger du muligvis en overbeskyttende sikkerhedsscanner, der udløser disse BSOD-nedbrud.
Som nogle berørte brugere har rapporteret, er der adskillige tredjepartspakker (inklusive AVG, Avast og McAffee), der muligvis gør det lettere at se en BSOD af denne art i scenarier, hvor scanneren karantæner et netværkselement, der tilhører den trådløse driver, som i sidste ende ender med at gå ned på systemet.
Hvis du mener, at dette scenarie muligvis kan anvendes, kan du løse problemet ved at afinstallere tredjepartspakken og migrere mod en mere tilladelig suite, der ikke udløser den samme falske positive.
Men inden du fortsætter med at afinstallere pakken, anbefales det at kontrollere, at sikkerhedspakken forårsager det kritiske nedbrud ved at deaktivere realtidsbeskyttelsen. Hvis den netwsw02.sysBSOD forekommer ikke længere, mens realtidsbeskyttelsen er deaktiveret, du har sikkert identificeret din synder, og du kan fjerne den.
Processen med at deaktivere realtidsbeskyttelse vil dog være forskellig afhængigt af hvilken sikkerhedssuite, du bruger. Men i de fleste tilfælde kan du gøre dette direkte fra proceslinjemenuen.
Hvis du stadig oplever de samme nedbrud, selv efter at du har deaktiveret realtidsbeskyttelsen, skal du gå direkte til den næste metode nedenfor.
Men hvis de tilfældige BSOD'er er stoppet, kan du sikkert fjerne tredjeparts sikkerhedssuite og migrering mod en anden løsning (indbygget Windows Defender) forårsager ikke de samme problemer. Hvis du vil afinstallere sikkerhedspakken uden frygt for at efterlade eventuelle resterende filer, der stadig kan udløse denne adfærd, skal du følge instruktionerne i denne artikel her.
Hvis BSOD (netwsw02.sys) nedbrud forekommer stadig med tilfældige intervaller, flyt ned til næste metode nedenfor.
Metode 3: Kørsel af DISM- og SFC-scanninger
Et andet potentielt scenarie, hvor denne fejl opstår, er en situation, hvor korruption i systemfiler faktisk er ansvarlig for det kritiske nedbrud. Hvis dette scenario er anvendeligt, er chancerne for, at en beskadiget / forkert OS-fil er plettet af korruption og forårsager generel system ustabilitet.
I situationer som denne er den mest effektive måde at løse problemet på at køre et par hjælpeprogrammer, der er i stand til at rette både logiske fejl og systemfilkorruption. Du kan installere tredjepartssoftware, hvis du er mere fortrolig med dem, men vi opfordrer dig til at bruge de to indbyggede hjælpeprogrammer, der tilbydes af Microsoft - SFC (systemfilkontrol) og DISM (Deployment Image Servicing and Management)
De to værktøjer fungerer lidt anderledes - SFC bruger et lokalt cachelagret arkiv til at erstatte beskadigede emner med sunde kopier, mens DISM er afhængig af WU (Windows Update) -komponenten til at bytte beskadigede filer. SFC er bedre til at løse logiske fejl, mens DISM er bedre til at rette beskadigede Windows-tjenester.
Vores anbefaling er at køre begge for at maksimere chancerne for at løse problemet ved hånden. Her er hvad du skal gøre:
- Åbn dialogboksen Kør ved at trykke på Windows-tast + R. Skriv derefter 'Cmd' inde i det nyopkomne tekstfelt og tryk Ctrl + Skift + Enter for at åbne en forhøjet CMD-prompt. Når du bliver bedt om af UAC (brugerkontokontrol), klik Ja at give administrative rettigheder.
- Når du er inde i den forhøjede CMD-prompt, skal du skrive følgende kommandoer og trykke Gå ind efter hver kommando til at starte en scanning for uoverensstemmelser og reparere dem med DISM-værktøjet:
Dism.exe / online / oprydningsbillede / scanhealth Dism.exe / online / oprydningsbillede / gendan sundhed
Bemærk: Husk, at DISM vil kræve en pålidelig internetforbindelse for at erstatte de beskadigede forekomster med sunde kopier. Med dette i tankerne skal du sikre dig, at din internetforbindelse er stabil, før du starter denne procedure. Den første kommando erstatter uoverensstemmelserne, mens den anden starter reparationsprocessen.
- Når DISM-kommandoen er afsluttet, skal du genstarte din computer. Når den næste opstartssekvens er afsluttet, skal du følge trin 1 igen for at åbne en anden forhøjet CMD-prompt. Skriv derefter følgende kommando, og tryk på Gå ind at indlede en SFC-scanning:
sfc / scannow
Bemærk: Når du har startet denne procedure, skal du ikke afbryde den ved at lukke CMD-vinduet eller ved at genstarte computeren. Dette vil efterlade dit system for andre logiske fejl, der kan skabe yderligere problemer.
- Når DISM-scanningen er afsluttet, skal du genstarte din computer og se, om BSOD-nedbrud stopper med at forekomme.
Hvis du stadig støder på kritiske nedbrud, der peger mod netwsw02.sysfil, flyt ned til den sidste metode nedenfor.
Metode 4: Udførelse af en reparationsinstallation
Hvis ingen af ovenstående instruktioner har hjulpet dig med at løse de tilfældige BSOD-nedbrud, der peger mod netwsw02.sys fil, er det sandsynligt, at du har at gøre med en form for systemfilkorruption, der ikke kan løses konventionelt.
Hvis du befinder dig i dette særlige scenario, er den eneste løsning, du har til rådighed, at følge en procedure, der nulstiller hver OS-komponent. Hvis denne handling ikke forhindrer tilfældige kritiske nedbrud i at forekomme, kan du konkludere, at problemet skyldes en hardwarekomponent.
Når det kommer til nulstilling af hver OS-komponent, har du to måder fremad - du udfører enten en ren installation eller gå efter det mere kedelige reparationsinstallation.
EN ren installation er en mere ligetil procedure, der ikke kræver nogen forberedelser, men det vil også slette nogle personlige filer, hvis du ikke tager sikkerhedskopi af dem på forhånd.
Men hvis du ikke har noget imod at tage nogle ekstra skridt, råder vi dig til at gå efter en reparation installere (på plads reparation). Denne procedure giver dig mulighed for at gemme alle dine filer inklusive personlige medier, spil, applikationer og endda nogle brugerindstillinger.