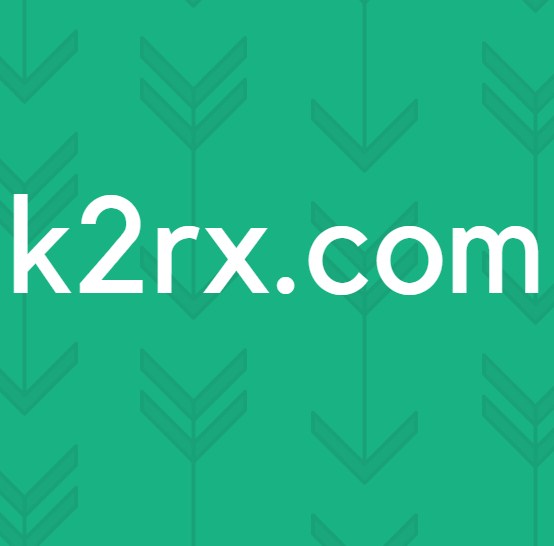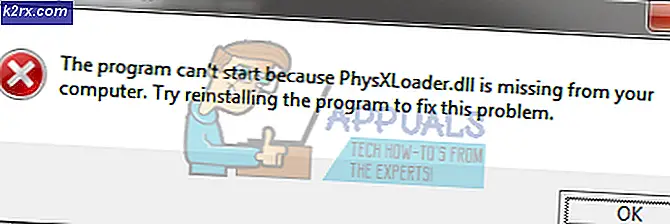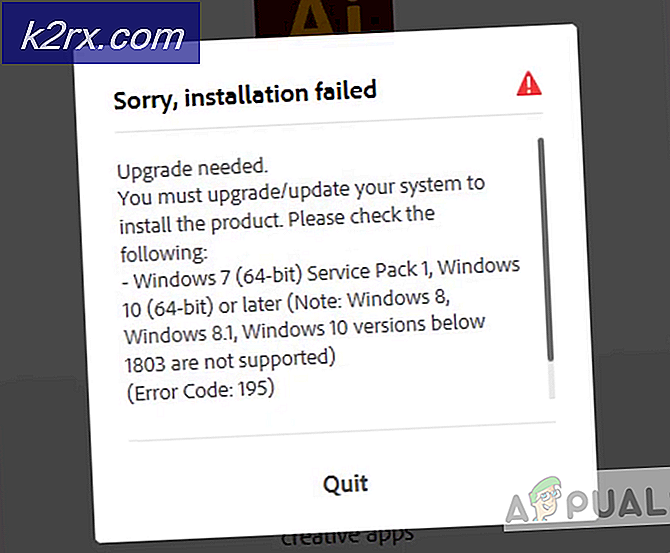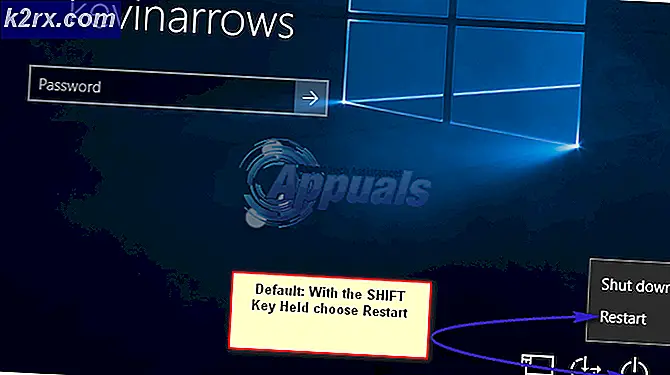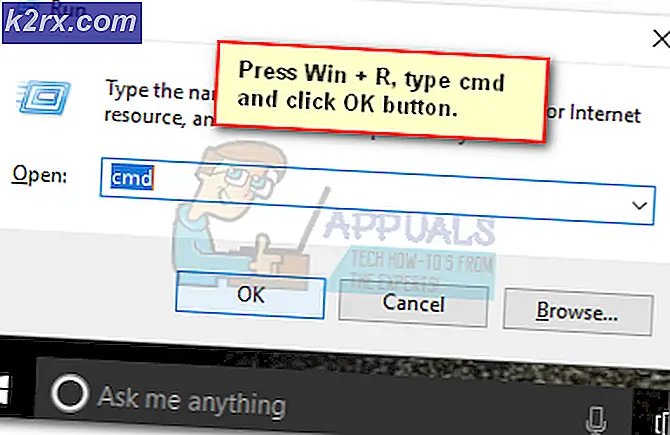Fix: Windows 10 Update fjerner Asus Touchpad Driver
Masser af brugere har oplevet problemet, hvor den seneste opdatering af Windows 10, de har udført, formåede at deaktivere eller fjerne Asus Touchpad-driveren fra deres pc. Dette kan resultere i en række problemer for dem, som f.eks. Touchpad'en ikke fungerer korrekt eller endda slet ikke fungerer.
Løsning af dette problem kan forklares med, at Windows forsøger at udføre opdateringer på alle dine enheder, og nogle gange fejler det i processen. Hvis Windows ikke opdaterer det korrekt, fjernes den gamle driver derefter, og Windows prøver at installere den nyeste version, men nogle gange fejler det, hvilket resulterer i tabet af Asus Touchpad-driveren.
Følg sættet af løsninger, der præsenteres nedenfor for at løse dette problem korrekt og uden meget besvær.
Løsning 1: Kør fejlfinding af hardware og enheder
Forinstalleret fejlfinding i Windows 10 undlader nogle gange ikke at gøre noget godt, men nogle gange klarer de at løse problemet helt. Flere brugere har sagt, at fejlfindingsprogrammet rent faktisk løste problemet på egen hånd, så det er absolut værd at give det et skud.
- Åbn appen Indstillinger ved at klikke på knappen Start og derefter tandhjulsikonet lige over. Du kan også søge efter det.
- Åbn sektionen Opdatering og sikkerhed og navigér til menuen Fejlfinding.
- Først og fremmest skal du klikke på indstillingen Hardware og enheder og følge instruktionerne på skærmen for at se, om fejlfindingsprogrammet finder noget forkert på egen hånd angående de drivere, der er installeret på din computer.
- Hvis fejlfindingsprogrammet finder en fejl, skal du sørge for at løse problemet ved at følge instruktionerne vedrørende fejlen.
- Når fejlfindingen er lukket, skal du kontrollere, om din touchpad fungerer korrekt igen, og kontroller, om Asus Touchpad-driveren er installeret.
Løsning 2: Afinstaller alle Touchpad-drivere og download Asus One
Hvad Windows gør er, at det sikkert downloader standard touchpad-driveren, efter at den ikke har hentet Asus-en, som kan forårsage ustabilitet, hvis din bærbare computer er fremstillet af Asus. Hvad du kan gøre er at afinstallere de touchpad-drivere, der for øjeblikket er installeret, og manuelt eller automatisk download Asus-driveren.
Bemærk : Brug en almindelig mus og tilslut den til din bærbare computer, da du skal afinstallere touchpad driveren helt.
Før du gør noget andet, skal du først fortsætte med at opdatere din ATK-pakke, da Asus-webstedet anbefaler at gøre dette, før du installerer Smart Gesture-driveren, og det er helt muligt, at den gamle version af ATK-pakken forårsager disse problemer.
- Åbn Kontrolpanel, angiv indstillingen Vis ved valg til store ikoner, og klik på Programmer og funktioner.
- Find ATK-pakken, hvis du har installeret den, klik på den, og vælg afinstalleringsfunktionen. Følg vejledningen på skærmen for at fuldføre processen.
- Gå til din lokale Asus hjemmeside og lick på Support. På bestemte websteder skal du klikke på fanen Service først og derefter på Support.
- Indtast din bærers modelnavn i søgefeltet, og vælg din bærbare computer fra resultaterne. Klik på drivere og værktøjer, hvis du bliver bedt om en lignende løsning.
- Vælg det operativsystem, du har installeret, og vælg ATK fra listen over drivere, der vises.
- Vælg den seneste version og find den globale knap til højre for Download-knappen.
- Når filen er downloadet, skal du finde den i mappen Downloads, pakke den ud og køre installationsprogrammet. Sørg for at følge anvisningerne på skærmen omhyggeligt.
Lad os nu fortsætte med at afinstallere de touchpad-enheder, du har installeret:
PRO TIP: Hvis problemet er med din computer eller en bærbar computer / notesbog, skal du prøve at bruge Reimage Plus-softwaren, som kan scanne lagrene og udskifte korrupte og manglende filer. Dette virker i de fleste tilfælde, hvor problemet er opstået på grund af systemkorruption. Du kan downloade Reimage Plus ved at klikke her- Klik på Start og skriv Kør. Vælg Kør. En Kør dialogboks vises.
- Skriv devmgmt.msc i dialogboksen Kør, og klik på OK-knappen. Dette er at åbne Device Manager Window.
- Find din touchpad-driver ved at tjekke under afsnittet Mus og andre pegeenheder. Klik på pilen til venstre for dette afsnit for at få vist listen over pegefelt og musedrivere.
- Højreklik på den adapter, du har installeret, og vælg afinstaller enhedsindstillingen fra kontekstmenuen. Hvis du i mellemtiden brugte en almindelig mus, bemærker du måske også driveren for det, men sørg for at du ikke afinstallerer denne. Hvis du bemærker Asus Touchpad-driveren, der hedder Smart Gesture eller lignende, skal du fortsætte med at afinstallere det, da vi alligevel vil installere den nyeste version, og det ser ikke ud til at fungere korrekt.
- Klik på Handling >> Søg efter hardwareændringer. Windows skal nu fortsætte med at downloade og installere Asus Touchpad-driveren.
Alternativ : Hvis Windows ikke downloader Asus-driveren helt, eller hvis den downloader den forkerte touchpad-driver igen, skal du afinstallere den forkerte en gang og hente Asus Touchpad-driveren manuelt fra deres hjemmeside ved at følge instruktionerne nedenfor.
- Besøg følgende link og rul ned til du finder de to links, hvorfra du kan downloade Smart Gesture Asus Touchpad-drivere. Vælg versionen i henhold til arkitekturen på din CPU (32 bit eller 64 bit).
- En .zip-fil skal som standard downloades til mappen Downloads, så sørg for at hente den ud og køre installationsfilen for at kunne starte installationen.
- Følg vejledningen på skærmen for at fuldføre installationen og kontrollere, om din touchpad fungerer korrekt igen.
Løsning 3: Rull tilbage ændringerne i Enhedshåndtering
Enkelt sagt vil dette forsøge at vende tilbage til din tidligere version og dens tidligere indstillinger, så dette kan hjælpe dig med at vende tilbage til staten, før Windows-opdateringen overskriver driveren med deres standard en:
- Klik på Start og skriv Kør. Vælg Kør. En Kør dialogboks vises.
- Skriv devmgmt.msc i dialogboksen Kør, og klik på OK-knappen. Dette er at åbne Device Manager Window.
- Find din touchpad-driver ved at tjekke under afsnittet Mus og andre pegeenheder. Klik på pilen til venstre for dette afsnit for at få vist listen over pegefelt og musedrivere.
- Højreklik på den adapter, du har installeret, og vælg Egenskabsoptionen fra kontekstmenuen.
- Når vinduet Egenskaber åbnes, skal du navigere til fanen Driver og vælge indstillingen Rollback Driver.
- Følg instruktionerne på skærmen, og kontroller, om Windows kan ændre de ændringer, der er foretaget på din Touchpad-enhed.
Løsning 4: Touchpad er tilfældigt slukket
Du har måske ikke kendt dette, men en bestemt knap (F9) skifter Touchpad'en til og fra på visse modeller af Asus-bærbare computere, hvilket kan være årsag til dette problem. Prøv at klikke på F9-tasten en gang, og kontroller for at se, om noget er ændret.
Denne løsning er ikke teknisk, og chancerne herfor er ret elendige, men det er sket med masser af brugere, der har brugt tid og penge på at forsøge at løse dette.
Bemærk : En alternativ tastekombination til at tænde eller slukke for Touchpad på andre Asus-enheder er FN + F9.
PRO TIP: Hvis problemet er med din computer eller en bærbar computer / notesbog, skal du prøve at bruge Reimage Plus-softwaren, som kan scanne lagrene og udskifte korrupte og manglende filer. Dette virker i de fleste tilfælde, hvor problemet er opstået på grund af systemkorruption. Du kan downloade Reimage Plus ved at klikke her