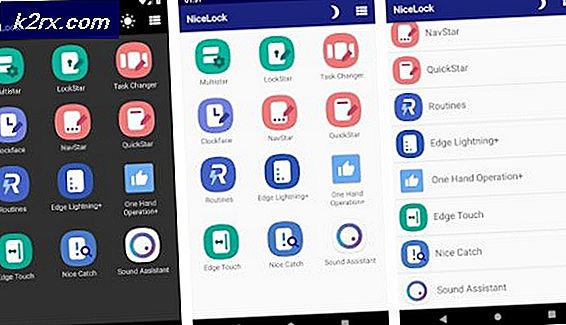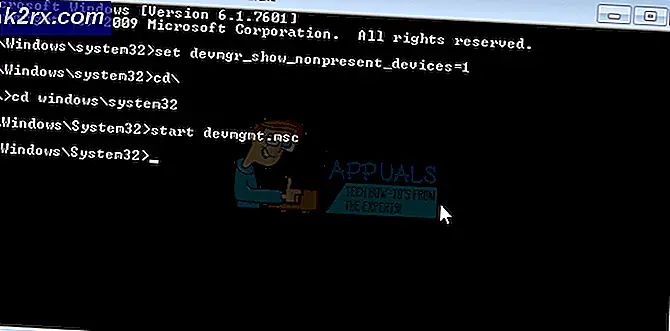Sådan starter du i avancerede opstartsindstillinger i Windows 10
Menuen Avanceret opstartsindstillinger er en indbygget Windows-menu, der følger med alle versioner af Windows-operativsystemet i en eller anden form. Denne menu indeholder et væld af forskellige værktøjer og værktøjer, der kan bruges til fejlfinding af Windows og for at forsøge at reparere en computer, der kører på Windows OS.
I Windows 10 kan du få adgang til menuen Avanceret opstartsindstillinger under opstartssekvensen på en computer ved at åbne menuen Avancerede opstartsalternativer og derefter vælge at blive taget til menuen Avanceret opstartsindstillinger.
Men det går til menuen Avanceret opstartsindstillinger er problemet, da denne menu ikke er aktiveret som standard på alle Windows 10-computere og skal aktiveres for at brugeren skal kunne starte boot direkte i menuen Avanceret opstartsindstillinger.
Som standard kan en bruger gå til loginskærmen, og med SHIFT- tasten holdes, Genstart systemet for at komme til avanceret tilstand, men det er ikke effektivt, når der er problemer med at logge ind eller komme til loginskærmen, derfor er jeg meget anbefaler hver enkelt at aktivere F8 mulighed for at komme til Advanced Start Up Menu .
Følgende er de to metoder, der begge forsøger at aktivere menuen ved hjælp af et forhøjet kommandoprompt, mens du er logget ind i Windows - der kan bruges til at aktivere menuen Avanceret opstartsindstillinger i Windows 10:
Metode 1:
Højreklik på Start Menu knappen for at åbne WinX Menu . Klik på Kommandoprompt (Admin) for at åbne en forhøjet kommandoprompt . Indtast følgende kommando i det forhøjede kommandoprompt, og tryk derefter på Enter :
bcdedit / set {bootmgr} displaybootmenu ja
Afslut den forhøjede kommandoprompt .
Når det er blevet aktiveret, kan du genstarte og gentagne gange trykke på F8-tasten for at komme til de avancerede opstartsindstillinger. For at Afslut skal du trykke på ESC og vælge dit operativsystem.
PRO TIP: Hvis problemet er med din computer eller en bærbar computer / notesbog, skal du prøve at bruge Reimage Plus-softwaren, som kan scanne lagrene og udskifte korrupte og manglende filer. Dette virker i de fleste tilfælde, hvor problemet er opstået på grund af systemkorruption. Du kan downloade Reimage Plus ved at klikke herHvis du nogensinde vil deaktivere menuen Advanced Boot Options, gentag denne samme proces, men denne gang skriver du følgende kommando i det forhøjede kommandoprompt og trykker på Enter :
bcdedit / set {bootmgr} displaybootmenu nr
Metode 2:
Højreklik på Start Menu knappen for at åbne WinX Menu . Klik på Kommandoprompt (Admin) for at åbne en forhøjet kommandoprompt . Indtast bcdedit i det forhøjede kommandoprompt og tryk på Enter .
Søg efter værdien af identifikatoren som standard - som vil være placeret lige foran hvor standard - under Windows Boot Manager Et eksempel for værdien af identifikatoren for standard er {current} . Angiv identifikatoren som standard .
Indtast følgende kommando i det forhøjede kommandoprompt, erstatte {identifikator} med identifikatoren for standard under Windows Boot Manager i dit tilfælde, og tryk på Enter :
bcdedit / set {identifier} bootmenupolicy Legacy
Når kommandoen er udført, skal du afslutte den forhøjede kommandoprompt .
Hvis du vil deaktivere menuen Advanced Boot Options i fremtiden, skal du blot gentage ovenstående trin, men denne gang skriver du følgende kommando i det forhøjede kommandoprompt, og erstatter {identifikator} med identifikatoren som standard under Windows Boot Manager i din tilfælde, og tryk på Enter :
bcdedit / set {identifier} bootmenupolicy Standard
Når du har aktiveret menuen Avanceret opstartsindstillinger, skal du udføre trinene nedenfor for at starte op i menuen Avanceret opstartsindstillinger. Det skal bemærkes, at du ikke kan starte i menuen Avanceret opstartsindstillinger, hvis du har en UEFI-funktion kendt som Fast Boot- aktiveret (da denne funktion reducerer en computers opstartstid væsentligt), så hvis du har Hurtig Boot aktiveret, skal du skal komme ind i computerens UEFI-firmware eller Boot- indstillinger ved at trykke på en bestemt tast på det første skærmbillede, du ser, når computeren starter op (den nøgle, der skal trykkes, vises på skærmen) og deaktiveres.
Start din computer op.
Så snart din computer starter opstart, skal du starte kontinuerligt og hurtigt trykke på F8
Hvis du fortsætter med hurtigt at trykke på F8- tasten, vil du blive taget til menuen Avanceret opstartsindstillinger engang under computerens opstartssekvens. Hvis du ikke lykkes i at komme til menuen Avanceret opstartsindstillinger første gang, fortsæt med at prøve og prøve, indtil du lykkes.
Når du er i menuen Avanceret opstartsindstillinger, skal du sørge for, at Windows 10 er fremhævet (ikke Windows 10 Safe Mode ), og tryk på F8 (kun én gang, denne gang).
På den næste skærm skal du bruge piletasterne på tastaturet til at fremhæve Reparer din computer eller Avancerede opstartsindstillinger (alt efter hvilken menuen Advanced Startup Options er blevet mærket i dit tilfælde).
Tryk på Enter .
Når du har trykket på Enter, bliver du taget til de avancerede opstartsindstillinger
PRO TIP: Hvis problemet er med din computer eller en bærbar computer / notesbog, skal du prøve at bruge Reimage Plus-softwaren, som kan scanne lagrene og udskifte korrupte og manglende filer. Dette virker i de fleste tilfælde, hvor problemet er opstået på grund af systemkorruption. Du kan downloade Reimage Plus ved at klikke her