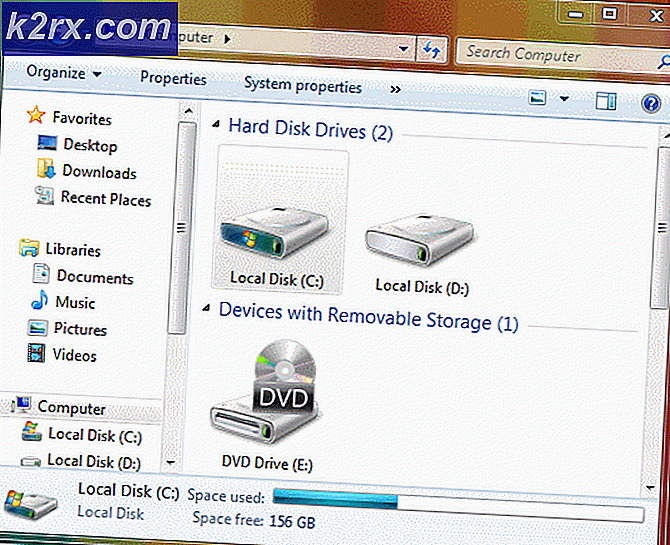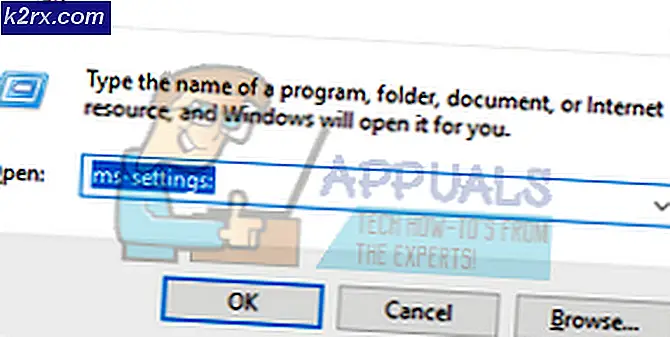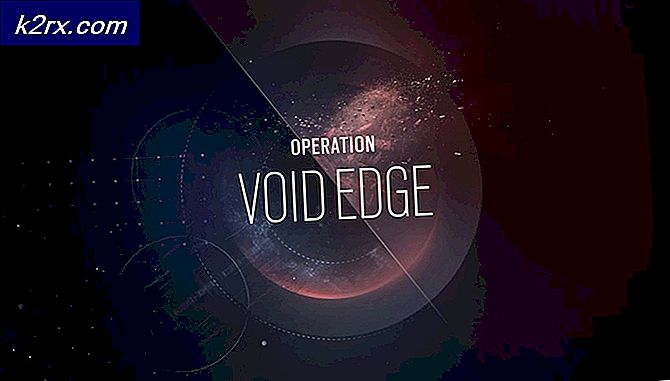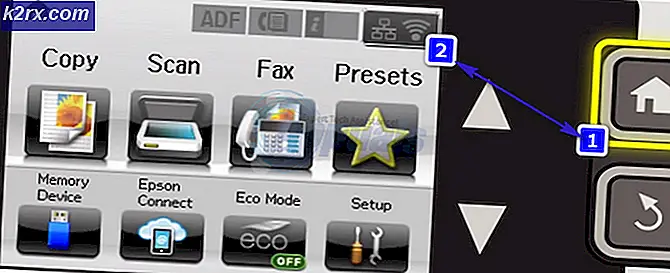Fix: MOZILLA_PKIX_ERROR_MITM_DETECTED Fejl på Firefox
Det MOZILLA_PKIX_ERROR_MITM_DETECTED fejl opstår, når berørte brugere forsøger at få adgang til en eller flere navneservere. Dette rapporteres typisk med duckduckgo.com, reddit.com og et par andre HTTPS-websteder. For de mest berørte brugere opstår problemet kun i Mozilla Firefox - webstedet er tilgængeligt fra andre browsere.
Bemærk: Her er hvad skal jeg gøre, hvis du ikke vil have din browserhistorik gemt.
Dette problem skyldes oftest en tredjeparts AV-interferens forårsaget af HTTPS-scanning eller filtrering. Du kan rette dette enten ved at deaktivere sikkerhedsfunktionen eller ved at afinstallere sikkerhedspakken helt.
Selvom det ikke anbefales, kan du også undgå denne fejl ved at deaktivere HTTPS-certifikatkontrol fra din Mozilla Firefox-browser. Dette er farligt, hovedsageligt fordi denne fejl også kan opstå af en malware-app (legender), der er kendt for at udvinde kryptokurver og udtrække adfærdsdata.
I sjældne tilfælde kan et VPN-netværk eller en proxyserver også udløse denne fejl i din Firefox-browser.
Sådan løses MOZILLA_PKIX_ERROR_MITM_DETECTED fejlen?
1. Aktivering af HTTPS-scanning / filtrering
Som det viser sig, er en af de mest almindelige årsager med potentialet til at udløse dette problem en sikkerhedsmulighed, der typisk håndhæves af tredjeparts AV-suite. Avast, Kaspersky, ESET og et par andre sikkerhedssuiter bruger alle HTTPS-scanning / filtreringsfunktionalitet.
I de fleste tilfælde vil dette problem opstå på grund af en falsk positiv, der overbeviser din browser om, at en MITM (mand i midten) er i gang på din computer. I de fleste tilfælde sker dette, fordi en tredjeparts-AV sender oplysninger om dine forbindelser (IIRC).
Afhængigt af den 3. suite, du bruger, kan du naturligvis finde den under forskellige navne i indstillingsmenuen:
Scan SSL Aktiver SSL / TLS-filtrering Aktivér HTTPS-scanning Vis kun sikre resultater
Hvis dette scenarie er anvendeligt, og du bruger en tredjepartspakke, som du har mistanke om, muligvis bruger HTTPS-scanning eller -filtrering, skal du få adgang til dine AV-indstillinger og deaktivere den mulighed, der kan forårsage problemet.
Hvis du ikke ved, hvordan du gør det selv, skal du søge online efter specifikke trin.
Bemærk: Sådan repareres SSL_ERROR_BAD_CERT_DOMAIN i Mozilla.
For eksempel i ESET Smart Security kan du gøre dette ved at gå til Internet og e-mail> SSL / TLS og deaktivering af skifte tilknyttet Aktivér SSL / TLS-protokolfiltrering.Når du har gjort dette, skal du klikke på Okay for at gemme ændringerne, klik derefter på Ja ved UAC (brugerkontokontrol) at give administrative rettigheder.
Når du har gjort dette, skal du genstarte din maskine og se, om problemet er løst ved næste systemstart. Hvis du stadig støder på det samme MOZILLA_PKIX_ERROR_MITM_DETECTED fejl, selv efter at du har deaktiveret HTTPS-filtrering, skal du gå ned til den næste potentielle løsning nedenfor.
2. Deaktivering af HTTPS-certifikatkontrol (anbefales ikke)
Hvis du vil fremskynde MOZILLA_PKIX_ERROR_MITM_DETECTED fejl uden for meget besvær, deaktivering af HTTPS-certifikatkontrol handler om din hurtigste mulighed. Men jeg vil ikke anbefale at gå denne rute, medmindre du virkelig ved, hvad du laver.
Hvis du gør dette, stopper det bestemt fejlen, men det vil også efterlade dit system sårbart over for sikkerhedstrusler, der stammer fra din websurfing.
Men hvis du stadig er fast besluttet på at deaktivere HTTPS-certifikatkontrol, skal du gøre det her fra det skjulte 'om: config'Avanceret konfigurationsindstillingsmenu i Mozilla Firefox:
- Åbn Mozilla Firefox, indsæt 'om: config'Inde i navigationslinjen, og tryk på Gå ind at åbne op for Avancerede indstillinger menuen i denne browser.
- Når du ser Fortsæt med forsigtighed hurtig, klik på Accepter risikoen og fortsæt for at gøre de avancerede indstillingsmenuer synlige.
- Når du har fået adgang til menuen Avancerede indstillinger, skal du bruge søgefeltet til at finde følgende præference:
security.enterprise_roots.enabled
- Når du har fundet de rigtige indstillinger, skal du ændre værdien fra falsk til sand ved at klikke på kontakten.
- Når ændringen er håndhævet, skal du genstarte din computer og se, om problemet er løst ved næste opstart.
I tilfælde af det samme MOZILLA_PKIX_ERROR_MITM_DETECTED problemet stadig opstår, gå ned til næste potentielle løsning nedenfor.
3. Afinstaller legender og deaktiver Com + Leg-tjenesten (hvis relevant)
Som det viser sig, kan dette særlige problem også opstå på grund af en proces, der tilhører et undertekstprogram Legendas. Tilsyneladende udnytter denne applikation højst sandsynligt sine tilladelser til at udvinde cripto-croins ved hjælp af RAM, der er gjort tilgængelige for dem. Endnu mere er der sikkerhedsproblemer for, at applikationen også er efter personlig brugerinformation og adfærd.
Firefox og et par andre browsere registrerer, at det sender data mod regler, så det vil udløse MOZILLA_PKIX_ERROR_MITM_DETECTEDsom resultat.
Hvis du fik denne Legendas-applikation installeret på din computer (især windows 3.7), skal du afinstallere den ASAP. Endnu mere er det kendt at efterlade en proces, der fortsætter med at udvinde data, så du skal også fjerne det.
Og som en ekstra sikkerhedsforanstaltning skal du også håndhæve en sikkerhedsscanning, bare for at sikre, at du er helt gemt.
Her er en hurtig måde at slippe af med legender og den tilknyttede proces:
- Trykke Windows-tast + R at åbne en Løb dialog boks. Skriv derefter 'Appwiz.cpl' og tryk på Gå ind at åbne op for Programmer og funktioner menu.
- Når du er inde i Programmer og funktioner i menuen, rul ned gennem listen over installerede applikationer og find den post, der er knyttet til legender.
- Når du ser det, skal du højreklikke på det og vælge Afinstaller fra den nyligt viste kontekstmenu.
- Inde i afinstallationsprompten skal du følge trinene for at slippe af med det for godt. Når afinstallationen er afsluttet, skal du genstarte din computer og vente på, at den næste opstart er afsluttet.
- Trykke Windows-tast + R at åbne en Løb dialogboksen igen. Skriv derefter 'services.msc' og tryk på Enter for at åbne serviceskærmen.
Bemærk: Hvis du ser UAC (brugerkontokontrol) hurtig, klik Ja for at give administratoradgang.
- Inde i skærmbilledet Tjenester skal du gå over til højre del af skærmen og identificere den kaldte tjeneste COM + Leg Service.Når du ser det, skal du dobbeltklikke på det og derefter vælge Generel fanen og skift Starttype til handicappet og klik ansøge for at gemme ændringerne.
- Når tjenesten er genstartet, skal du genstarte din computer, og når den næste opstart er afsluttet, skal du starte en scanning med Malwarebytes for at sikre, at malwareinfektionen håndteres.
Hvis dette scenarie ikke var anvendeligt, eller hvis du stadig støder på dette problem, selv efter at du har fjernet malware, skal du gå ned til den næste potentielle løsning nedenfor.
4. Deaktiver VPN- eller proxyserver
Hvis vi skulle analysere fejlkoden, siger det i det væsentlige, at en slags tredjepart opfanger HTTPS-forbindelsen til det websted, som din browser forsøger at indlæse.
Nå, en anden mulig synder, der kan forårsage dette problem, er en VPN- eller proxyserver, der filtrerer forbindelsen. Flere berørte brugere har bekræftet, at de formåede at løse problemet, efter at de afinstallerede deres VPN-klient eller deaktiverede proxyserveren (afhængigt af den service, de brugte).
For at imødekomme begge potentielle scenarier oprettede vi to forskellige guider, der hjælper dig med at løse problemet MOZILLA_PKIX_ERROR_MITM_DETECTED:
Deaktiver proxyserver
- Åbn en Løb dialogboks ved at trykke på Windows-tast + R. Skriv derefter 'fra tekstboksen'ms-indstillinger: netværks-proxy 'og tryk på Gå ind at åbne op for Proxy fanen i den oprindelige app Indstillinger.
- Når det lykkes dig at ankomme inden i Proxy rulle helt ned til Manuel proxyopsætning sektion, og deaktiver derefter den skifte, der er knyttet til 'Brug en proxyserver‘.
- Når du har håndhævet denne ændring, skal du genstarte din computer og se om problemet er løst ved næste systemstart.
Deaktiver VPN-forbindelse
- Åbn en Løb dialogboks ved at trykke på Windows-tast + R. Skriv derefter, når du er inde i tekstfeltet 'Appwiz.cpl' og tryk på Gå ind at åbne op for Programmer og funktioner menu.
- Inde i Programmer og funktioner skærm, rul ned gennem listen over installerede applikationer, og find den tredjeparts VPN, som du har mistanke om, kan forårsage problemet. Når du ser det, skal du højreklikke på det og vælge Afinstaller fra den nyligt viste kontekstmenu.
- Inde i afinstallationsskærmen skal du følge instruktionerne for at slippe af med applikationen. Når processen er afsluttet, skal du genstarte din maskine og se, om problemet er løst ved næste opstart.
Hvis dette scenarie ikke var anvendeligt, skal du gå ned til den endelige fastsættelsesmetode nedenfor.
5. Afinstaller 3. parts firewall
Vi har allerede fastslået, at dette problem let kan være forårsaget af faktisk malware, der er efter data- og kryptomining. Det viser sig imidlertid, at dette problem også kan opstå på grund af et antivirus, der tilfældigvis fungerer som malware.
I de fleste tilfælde vil en AV ende med at forårsage dette problem i Firefox, fordi det fungerer som et MITM (mand i midten) er i gang på din computer. I de fleste tilfælde sker dette, fordi en tredjeparts-AV sender oplysninger om dine forbindelser (IIRC).
Flere berørte brugere, som vi også støder på dette problem, har rapporteret, at de kun formåede at løse problemet, efter at de afinstallerede tredjepartspakken fra deres computer og sørgede for, at de ikke efterlod restfiler, der stadig kan forårsage dette problem.
Her er en hurtig guide til at gøre dette:
- Trykke Windows-tast + R at åbne en Løb dialog boks. Skriv derefter 'Appwiz.cpl', tryk derefter på Gå ind at åbne op for Programmer og funktioner menu.
- Når du ser listen over applikationer, skal du kigge efter den post, der er knyttet til din AV, højreklik derefter på den og vælge Afinstaller for at starte afinstallationsproceduren.
- Inde i afinstallationsprompten skal du følge instruktionerne på skærmen for at fuldføre proceduren, og genstart derefter din computer.
Bemærk: Som et ekstra trin kan du følge denne vejledning for at sikre, at du ikke efterlader nogen tredjeparts AV-filer.