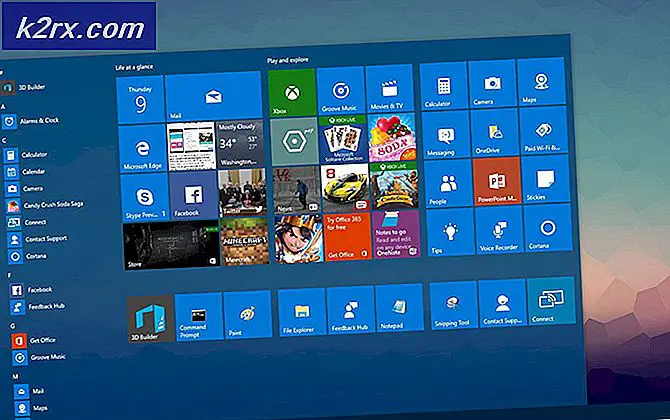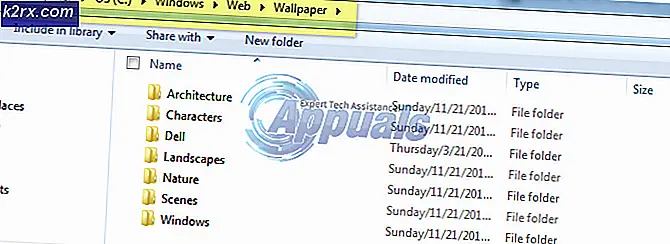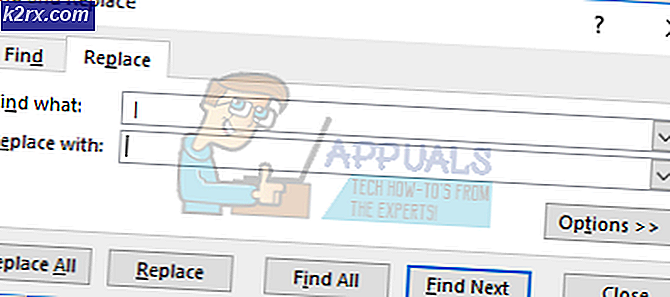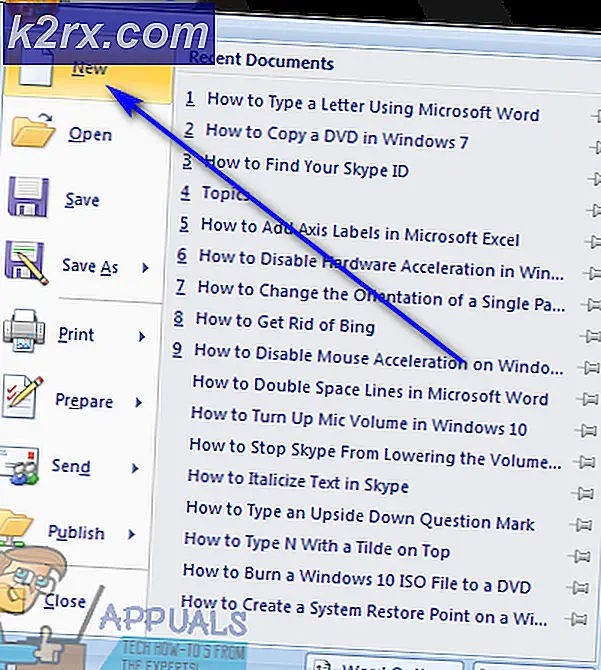Fix: Windows 10 fast ved genstart
Der er et kendt problem for Windows 10 brugere, hvor deres computer sidder fast på genstartskærmen i en bestemt periode. Den roterende kugle, der symboliserer forarbejdning og genstart, ses på skærmen i så lang tid som 4-5 minutter.
Dette kan skyldes en række årsager. Det er ikke sikkert at sige, at dette problem skyldes kun et problem. Vi har befolket en liste over forskellige løsninger. Gå igennem dem med start fra det øverste for at rette fejlen på ingen tid.
Løsning 1: Deaktivering Hurtig opstart
Windows 10's Hurtig opstart (også kaldet hurtigstart) fungerer på samme måde som hybrid sovemodus for tidligere versioner af Windows. Det kombinerer elementerne i en kold nedlukning og dvaletilstanden. Når du lukker computeren af, logger Windows fra alle brugere og lukker alle applikationer svarende til koldstart. På nuværende tidspunkt ligner vinduets tilstand det samme, når det er frisk startet op (da alle brugere er logget af og applikationer er lukket). Systemsessionen kører dog, og kernen er allerede indlæst.
Derefter sender Windows en meddelelse til enhedsdrivere for at forberede sig på dvaletilstand og gemmer den nuværende systemtilstand til dvale og slukker for computeren. Når du genstarter computeren, behøver Windows ikke at genindlæse kernen, systemstatus eller drivere. Det opdaterer bare dit RAM med det indlæste billede i dvaletilstanden og navigerer til startskærmen.
Denne funktion gør Windows boot hurtigere, så du ikke behøver at vente på den traditionelle tid. Denne funktion er imidlertid også kendt for at forårsage problemer ved at blive fast i genstartsløkken. Desuden kan Windows-opdateringerne ikke blive installeret korrekt, da de kræver, at din computer lukkes helt. Følg vejledningen for at deaktivere hurtigstartfunktionen.
- Tryk på Windows + R for at starte programmet Run. Skriv dialogboksen i dialogboksen og tryk på Enter. Dette vil starte computerens kontrolpanel.
- Når du er i kontrolpanelet, skal du klikke på Strømindstillinger .
- Når du er i strømindstillingerne, skal du klikke på Vælg, hvilke strømknapper der findes på venstre side af skærmen.
- Nu vil du se en indstilling, der kræver administrative rettigheder, der hedder Skift indstillinger, som i øjeblikket ikke er tilgængelige . Klik på det.
- Gå nu til bunden af skærmen og fjern markeringen i boksen, der siger, tænder hurtigstart . Gem ændringer og afslut.
- Du skal muligvis genstarte computeren. Kontroller om problemet ved hånden er blevet fikset.
Løsning 2: Deaktivering af Geolocation, Cryptographic og Selective Startup
Mange brugere rapporterede, at deaktivering af de geografiske og kryptografiske tjenester gjorde deres problem væk. Geografiske tjenester er tjenester, som hjælper dit pc-spor selv ved hjælp af geografiske koordinater. Dette er også en af de vigtigste tjenester, der hjælper et eksternt program eller et website, der bestemmer din placering.
Kryptografiske tjenester giver administrationstjenester og tillader, at nye programmer installeres på din computer, samtidig med at du bekræfter signaturen af Windows på forskellige applikationer.
- Tryk på Windows + R for at starte programmet Run. Skriv msconfig, og tryk på Enter.
- Gå nu til fanen Generelt og vælg muligheden for Diagnostisk opstart .
- Tryk på Anvend for at gemme ændringer og afslutte.
- Tryk på Windows + R for at starte programmet Run. Indtast tjenester. msc og tryk på Enter. Nu åbnes et nyt vindue, der består af alle serviceområder på din computer.
- Gennemse listen, indtil du finder kryptografiske tjenester . Dobbeltklik på det for at åbne menuen.
- Gå nu til fanen Generelt . Klik på knappen Stop under stede under underpositionen Servicestatus. Når du har stoppet tjenesten, skal du klikke på Startup type og vælge Deaktiveret fra rullemenuen.
- Tryk på Ok for at gemme ændringer og afslutte.
- Gennemse listen, indtil du finder Geolocation Service . Dobbeltklik på det for at åbne menuen.
- Gå nu til fanen Generelt . Klik på knappen Stop under stede under underpositionen Servicestatus. Når du har stoppet tjenesten, skal du klikke på Startup type og vælge Deaktiveret fra rullemenuen.
Prøv nu at genstarte din computer og kontrollere, om problemet bliver løst. Hvis der ikke var nogen ændring i forsinkelsestiden, skal du prøve at ændre starttypen til Normal opstart. Hvis alt dette stadig ikke giver nogen forbedring, kan du altid vende tilbage de ændringer, vi har foretaget.
Løsning 3: Opdatering af din BIOS
BIOS står for Basic Input / Output System, og det er en firmware, der bruges til at udføre hardwareinitialisering under opstartsprocessen på din computer. BIOS-systemet er forudinstalleret på din computer af din producent, og det er den første software, der kører, når din computer er startet. Det er mere som en nøgle, der starter alle andre processer på din computer.
BIOS er også ansvarlig for at teste hardwarekomponenter på din pc og sørg for, at de fungerer korrekt uden fejl. De fleste af BIOS er designet specielt til at arbejde med en bestemt model eller bundkort. Traditionelt blev BIOS skrevet på ROM og hardware, der skulle udskiftes, når BIOS opdateres. I moderne computersystemer lagres BIOS i flash-hukommelse, så det kan omskrives uden trussel om at udskifte hardware.
Der var positiv tilbagemelding fra brugerne, der opdaterede deres BIOS, løste problemet med, at deres computer stakkede i genstartskærmen.
Du kan læse vores artikler om, hvordan du opdaterer BIOS'en til en HP Desktop / Laptop, en Gateway Desktop / Laptop, en Lenovo-maskine, et MSI-bundkort og en Dell Desktop / Laptop.
Løsning 4: Opdatering af dine drivere
Forældede, ødelagte eller inkompatible drivere forårsager ofte også problemet. Efter din opgradering til Windows 10 er muligvis ikke installationsprogrammerne installeret korrekt, eller de er muligvis ikke konfigureret som forventet. Vi kan prøve at opdatere alle driverne automatisk ved hjælp af Windows Update.
Hvis du stadig ikke får de ønskede drivere installeret, kan vi manuelt installere driverne efter at have downloadet dem fra producentens websted.
- Tryk på Windows + R for at starte Run Type devmgmt.msc i dialogboksen og tryk Enter. Dette vil starte din computers enhedsadministrator.
- Her vises alle de installerede enheder mod din computer. Naviger igennem alle enheder og opdater display / grafikdriverne . Du bør kontrollere opdateringer for alle de drivere, der er til stede på din computer.
Bemærk: Vi viser dig, hvordan du opdaterer dine displaydrivere som et eksempel. Brug denne metode til at opdatere alle drivere på din computer.
- Klik på rullemenuen Skærmadaptere for at se dit installerede displaykort. Højreklik på det og vælg Opdater driver .
- Nu vil Windows pope en dialogboks og spørge dig hvilken vej du vil opdatere din driver. Vælg den første mulighed ( Søg automatisk for opdateret driver software ) og fortsæt. Hvis du ikke kan opdatere driverne, kan du gå over til din fabrikants websted og installere dem manuelt.
- Opdater alle dine drivere, før du genstarter computeren og kontroller, om problemet er blevet løst
Løsning 5: Træk alle USB / konsoller fra computeren
Du kan prøve at fjerne alle eksterne enheder fra din computer og kontrollere, om det medfører forbedringer. Som vi alle ved, har Windows en tendens til at stoppe disse enheder korrekt, indtil det fortsætter med genstart eller en shutdown. Det er muligt, at disse enheder nægter at svare på anmodningerne fra computeren for at stoppe ordentligt.
Dette kan være tilfældet, hvorfor computeren tager meget tid i genstartsprocessen. Træk alle eksternt tilsluttede enheder ud, som f.eks. USB, konsoller osv.
Løsning 6: Sletning af indholdet af SoftwareDistribution
Der er også en mulighed for, at der er nogle filer, der er korrupte på din computer, hvilket får din computer til at tage meget tid, mens genstart. Korrupte filer kan forekomme på grund af en række årsager. Sommetider kan en software konflikt med en anden og en vis forkert overskrivning ødelægge filer. Vi vil forsøge at indtaste den sikre tilstand for dine vinduer og udføre de nødvendige operationer i denne tilstand.
- Følg vejledningen i vores artikel om, hvordan du starter din computer i sikker tilstand.
- Tryk på Windows + S for at starte søgefeltet på din startmenu. Skriv kommandoprompt, højreklik på det første resultat, der kommer frem, og vælg Kør som administrator .
- Skriv net stop wuauserv og tryk Enter. Denne kommando stopper opdateringsprocessen, der kører i baggrunden.
- Skriv nu cd% systemroot% . Denne kommando vil navigere din kommandoprompt til installationsmappen til dit Windows-operativsystem.
- Skriv nu ren SoftwareDistribution SD.old . Denne kommando vil omdøbe din SoftwareDistribution-mappe til SD.old. Ved at gøre dette finder computeren ikke mappen SoftwareDistribution og bliver nødt til at lave en ny. Du kan altid navigere til filmappen og sikkerhedskopiere mappen, hvis noget går galt.
- Endelig, skriv net start wuauserv . Dette vil muliggøre opdateringstjenesten igen. Genstart nu din computer og kontroller, om denne løsning gav resultater.
Løsning 7: Kontrol af mislykkede processer eller applikationer
Du kan kontrollere, om der er programmer, der hænger eller ikke stopper ordentligt og dermed får din computer til at sidde fast på genstartskærmen.
Når du med succes har fundet frem til det program, der forårsager problemer, kan du afinstallere det ved hjælp af nedenstående instruktioner.
- Tryk på Windows + R- knappen for at starte programmet Run. Indtast kontrolpanelet, og tryk på Enter.
- Når du er i kontrolpanelet, skal du klikke på Afinstaller et program, der findes under titlen Programmer og funktioner.
- Nu vil Windows liste alle de installerede programmer foran dig. Naviger igennem dem, indtil du finder programmet, der giver dig problemer.
- Når det er afinstalleret, skal du genstarte din computer og kontrollere, om dette har løst dit problem.
Løsning 8: Kontrollerer din Firewall og Antivirus
Vi kan prøve at deaktivere din Firewall og kontrollere om genstartsproceduren. Windows Firewall overvåger dine indgående og udgående internetdata og pakker. Det blokerer også nogle forbindelser eller nogle applikationer fra installation, hvis de ikke opfylder sine kriterier.
- Tryk på Windows + R-knappen for at hente programmet Kør. I dialogboksen type kontrol . Dette åbner computerens kontrolpanel foran dig.
- Øverst til højre vil der være en dialogboks til søgning. Skriv firewall og klik på den første mulighed, der kommer som resultat.
- Nu på venstre side skal du klikke på den mulighed, der hedder Slå Windows-firewall på eller fra f. Gennem dette kan du slukke din firewall nemt.
- Vælg muligheden for at tænde Windows Firewall på både fanerne, offentlige og private netværk. Gem ændringer og afslut. Genstart din computer og kontroller, om problemet bliver løst.
Løsning 9: Afbryd forbindelsen fra dit netværk
Mange brugere rapporterede, at forbindelsen til deres LAN eller WiFi netværk forårsagede et problem. Dette synes at være en fejl i Windows 10. Du skal afbryde forbindelsen fra dit netværk, før du genstarter og kontrollere, om processen går mere glat.
- Tryk på netværksikonet til stede nederst på højre side af skærmen.
- Afbryd nu din WiFi og dit Ethernet i overensstemmelse hermed.
- Genstart computeren og kontroller, om problemet bliver løst.
Løsning 10: Installer de nyeste Windows-opdateringer
Windows uddyber vigtige opdateringer rettet mod fejlrettelserne i operativsystemet. Hvis du holder tilbage og ikke installerer Windows-opdateringen, anbefaler vi stærkt, at du gør det. Windows 10 er det nyeste Windows-operativsystem, og nye operativsystemer tager meget tid til at blive perfekte i enhver henseende.
Der er mange problemer, der stadig er under behandling med operativsystemet, og Microsoft uddeler hyppige opdateringer til at målrette disse problemer.
- Tryk på Windows + S- knappen for at starte din startmenu's søgelinje. Skriv Windows opdatering i dialogboksen. Klik på det første søgeresultat, der kommer frem.
- Når du er i opdateringsindstillingerne, skal du klikke på knappen, der siger Check for updates . Nu kontrollerer Windows automatisk efter de tilgængelige opdateringer og installerer dem. Det kan endda spørge dig om en genstart.
- Efter opdatering skal du kontrollere, om dit problem er blevet rettet.
Bemærk! Hvis din computer sidder fast i genstartningsvinduet, og du ikke kan komme længere, skal du holde tænd / sluk-knappen nede i nogle sekunder for at lukke den ned. Hvis dette ikke virker, skal du tage stikket ud af stikkontakten på din computer. Hvis du har en bærbar computer, skal du tage batteriet ud og vente et par minutter, før du sætter det i igen.
PRO TIP: Hvis problemet er med din computer eller en bærbar computer / notesbog, skal du prøve at bruge Reimage Plus-softwaren, som kan scanne lagrene og udskifte korrupte og manglende filer. Dette virker i de fleste tilfælde, hvor problemet er opstået på grund af systemkorruption. Du kan downloade Reimage Plus ved at klikke her