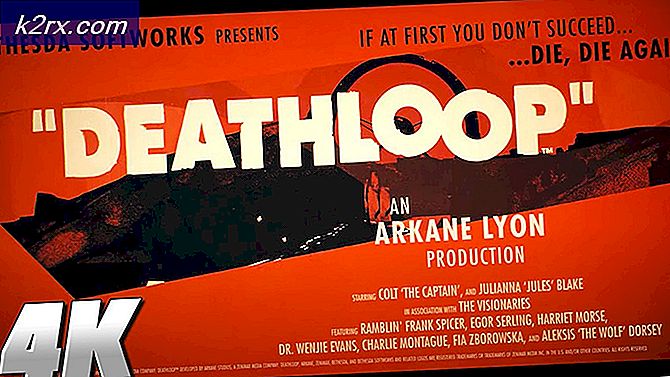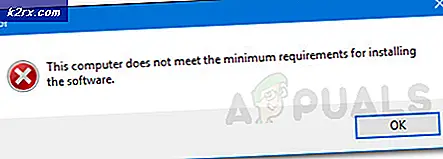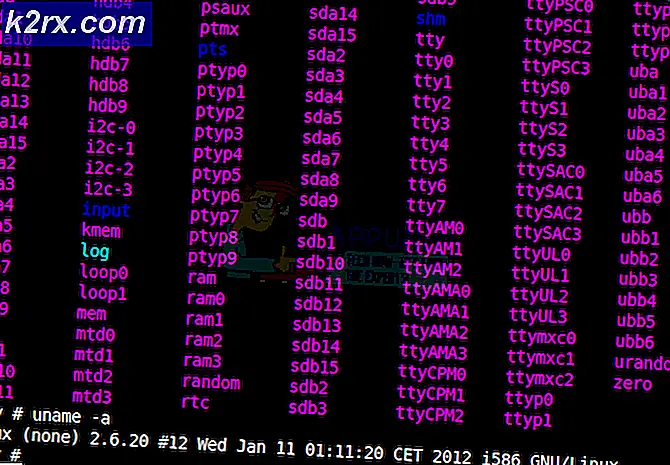Sådan starter du damp i offline-tilstand
Damp kræver en internetforbindelse, hvis du vil spille et spil multiplayer eller spille online mod venner. Der er dedikerede servere tildelt i hver region. Du forbinder til den nærmeste region, og algoritmen opretter matchmaking i overensstemmelse med de mennesker, der også er forbundet til den pågældende server.
Steam har også mulighed for en offline-tilstand, hvor du kan spille de spil, der er installeret offline mod bots, eller du kan forfølge de enkelte aktørkampagner, der er tilgængelige. Der er mange tilfælde, hvor Steam undlader at gå i offline-tilstand. Der er også en kendsgerning, at Steam ikke tillader brugen af offline-tilstand i sammenhængende 2 uger, medmindre du opretter forbindelse til internettet. Det har en type timer og efter 2 uger kan du ikke få adgang til offline-tilstanden.
For de tilfælde, hvor du ikke kan starte offline-tilstand inden for 2 uger, har vi listet ned den løsning, du kan udføre for at løse problemet.
Før vi fortsætter, vil jeg gerne præcisere, at disse løsninger skal fungere, hvis du har dine legitimationsoplysninger gemt i damp. Det betyder, at du har Husk, at adgangskode er markeret, når du logger ind i Steam sidste gang. Hvis du ikke gør det, er der ikke noget til stede, og du skal gå online én gang for at starte den i offline-tilstand senere. Vi har allerede nævnt, hvordan du aktiverer Husk mig i løsning 3. Rul til det og se, om du har markeret den rigtige boks; hvis du har det, kan du følge nedenstående løsninger.
Løsning 1: Skift dato
Som vi tidligere har nævnt, har Steam en datortæller. Når det er overstået, skal du oprette forbindelse til internettet for at nulstille det igen. Mange brugere rapporterede at ændre datoen til en uge tidligere på deres pc løst problemet, og de kunne nemt lancere offline-tilstanden. Denne løsning kan eller måske ikke virke, men det er værd at tage et skud, før man tager sig af flere tekniske metoder.
- Tryk på Windows + R-knappen for at starte programmet Run. I dialogboksen skriver du ms-indstillinger:. Dette vil starte applikationerne Indstillinger.
- Når du er i indstillingsprogrammet, skal du søge efter indstillingen Time & Language . Det skal være et sted i midten.
- Når du har klikket på indstillingen, bliver du taget til menuen Dato og klokkeslæt. Som standard vil din pc have Set Time automatisk og Indstil tidszone automatisk tjekket. Fjern markeringen af dem og klik på den indstilling, der hedder Skift dato og klokkeslæt .
- Når du har klikket på Skift, vises et nyt vindue, hvor du kan ændre dato og tid. Skift dato til en uge eller et par dage tidligt og gem ændringer.
- Start din Task Manager ved at trykke på knappen ⊞ Win + R. Dette bør starte programmet Run.
I dialogboksen skriv taskmgr . Dette bør åbne opgaverlederen.
- Afslut alle Steam-relaterede processer, der starter fra processen ' Steam Client BootStrapper '. Hvis der ikke allerede er Steam-processer aktiv, fortsæt til næste trin.
- Genstart damp. Hvis din damp er i stand til at starte i offline-tilstand, godt og godt. Hvis ikke, skal du ty til de andre løsninger, der er angivet nedenfor.
Løsning 2: Åbning fra hovedmappen
Et andet middel er at åbne spillet, du spiller direkte fra installationsmappen. Vi kan forsøge at omgå Steam-klienten og tvinge spillet til at åbne uden internetforbindelsen.
- Åbn din dampkatalog. Standardplaceringen er C: \ Program Files (x86) \ Steam. Eller hvis du installerede Steam i en anden mappe, kan du gennemse den mappe, og du vil være god at gå.
- Naviger i de følgende mapper
SteamApps
- Nu vil du se forskellige spil, som er installeret på din pc. Vælg det spil, hvor Steam overlay ikke virker.
- Når du er inde i spilmappen, skal du åbne den mappe, der hedder spillet . Når du er inde i mappen, skal du åbne en anden mappe med navnet bin . Nu vil du se to mapper navngivet win32 og win64. Åbn win32, hvis din computer har en 32-bit konfiguration eller win64, hvis den har en 64-bit konfiguration .
Den endelige adresse ville se sådan ud.
- Her vil du spillets primære launcher for eksempel som dota2.exe. Højreklik på det og vælg indstillingen Kør som administrator. Kontroller, om spillet bliver lanceret i offline-tilstand.
Løsning 3: Kontroller, om du husker, at jeg er aktiveret
En anden grund til, at du måske ikke kan starte Steam i offline-tilstand, kan skyldes, at du ikke kontrollerede husk mig-taggen, mens du logger ind i Steam. Til denne løsning har vi brug for adgang til internettet, så vi kan logge ind på Steam på den rigtige måde og kontrollere, om offline-tilstanden starter eller ej.
- Log ud af damp ved at klikke på alternativet Skift bruger til stede, hvis du klikker på din kontotitel øverst.
- Når du har klikket på indstillingen, får du en login-skærm, hvor du skal indtaste dine legitimationsoplysninger. Når du har indtastet dine legitimationsoplysninger, skal du tjekke bo x som siger Husk min adgangskode. Klik på knappen Log ind.
- Klik på fanen Bibliotek til stede øverst. Her vises alle dine installerede spil. Vi skal verificere integriteten af spilfiler for at sikre, at alle filerne er komplette og ikke kræver yderligere opdateringer.
- Højreklik på det spil, du vil afspille, og vælg Egenskaber .
- Når du er i egenskaberne, skal du bladre til fanen Lokale filer og klikke på den mulighed, der siger, bekræft integriteten af spilfiler . Dampen vil derefter begynde at verificere alle de filer, der er til stede i henhold til det vigtigste manifest, den har. Hvis der er nogen fil mangler / beskadiget, vil den downloade disse filer igen og erstatte den i overensstemmelse hermed.
- Nu navigerer du til dine indstillinger ved at trykke på indstillingerne efter at have klikket Damp til stede i nederste venstre hjørne af skærmen. Når du er i indstillingerne, skal du åbne fanen Downloads over for venstre side af grænsefladen.
- Her ses en boks, hvor der er skrevet Steam Library Mapper . Klik på det
- Alle dine dampindholdsoplysninger vil blive opført. Højreklik på det og vælg Reparer biblioteksfiler .
- Genstart damp og åbn den ved hjælp af Kør som administrator. Åbn og spil spillet for at sikre, at det fungerer korrekt.
- Klik nu på Steam til stede i øverste højre hjørne af skærmen, og vælg Indstillinger igen. Naviger til fanen Konto Kig mod bunden, og du vil se et afkrydsningsfelt som dette.
- Sørg for, at dette afkrydsningsfelt er afkrydset . Hvis det er markeret, vil din Steam ikke gå i offline-tilstand gennem alligevel.
- Klik nu på Steam menuen til stede i øverste venstre hjørne af skærmen og vælg Gå offline . Du kan straks gå i offline-tilstand.
Løsning 4: Tilføjelse-offline til din Steam-genvej
Denne metode arbejdede for størstedelen af befolkningen. Det manipulerer genvej af damp og tilføjer en kommandolinjeparameter i dens egenskaber.
- Find din Steam-klient. Standardplaceringen er C: / Program Files (x86) / Damp.
- Opret en genvej af damp i samme mappe.
- Klik på ' Egenskaber ' og gå over til fanen ' Generelt '.
- I dialogboksen ' Mål ' skal du tilføje ' offline ' i slutningen. Det endelige resultat ser ud som dette C: \ Program Files (x86) \ Steam \ Steam.exe-offline
- Åbn task manager og afslut alle Steam-processer som forklaret ovenfor.
- Genstart Steam ved hjælp af genvejen, og klik på Gå offline ved at klikke på damp placeret øverst til venstre på klienten.
Løsning 5: Kontrollerer din Firewall og Antivirus
Det er en meget almindelig realitet, at din firewall og antivirus software er i konflikt med Steam. Steam har mange processer på gang med det samme for at sikre, at din spiloplevelse er intet andet end det bedste. Imidlertid markerer mange antivirusprogrammer disse processer som potentielle trusler og karantæne dem, hvilket resulterer i, at nogle processer / applikationer ikke virker. Vi har sammensat en guide til, hvordan du sætter damp som en undtagelse i antivirus. Følg trinene her.
Følg nedenstående trin for at deaktivere Windows Firewall.
- Tryk på Windows + R-knappen for at hente programmet Kør. I dialogboksen type kontrol . Dette åbner computerens kontrolpanel foran dig.
- Øverst til højre vil der være en dialogboks til søgning. Skriv firewall og klik på den første mulighed, der kommer som resultat.
- Nu på venstre side skal du klikke på den mulighed, der hedder Slå Windows-firewall på eller fra f. Gennem dette kan du slukke din firewall nemt.
- Vælg indstillingen for Sluk Windows Firewall på både fanerne, offentlige og private netværk. Gem ændringer og afslut. Genstart damp og start den ved hjælp af alternativet Kør som administrator.
Løsning 6: Lav en steam.cfg-fil
Selvom vi er meget opmærksomme på, at nogle mennesker kan ødelægge hele deres dampinstallation ved at benytte sig af meget tekniske metoder, vil vi gøre vores bedste for at hjælpe dig med at guide dig gennem denne løsning. I dette middel vil vi lave en steam.cfg-fil og tilføje parametrene, så Steam er tvunget til at åbne i offline-tilstand. Bemærk venligst, at hvis dine legitimationsoplysninger ikke gemmes i Steam, virker denne metode ikke. Faktisk, hvis du ikke har dine legitimationsoplysninger gemt (ved at markere feltet Husk adgangskode på login-vinduet), er der ingen vej rundt om det. Du skal få internetforbindelse og afkrydsningsfeltet, som siger Husk min adgangskode.
- Naviger til din dampkatalog . Standardplaceringen for din mappe er
C: / Programfiler (x86) / Damp. Eller hvis du har Steam installeret på et andet sted, kan du bladre til den pågældende mappe.
- En gang i mappen skal du oprette en ny .txt-fil enten ved at højreklikke på det tomme tomme rum eller ved at vælge Ny indstilling i øverste venstre hjørne af skærmen.
- Når du har oprettet .txt-filen, skal du åbne og skrive følgende linjer ind i det nøjagtigt.
BootStrapperInhibitAll = aktiver
ForceOfflineMode = aktiver
Sørg for, at disse er på adskilte linjer.
- Gem ændringer og afslut. Omdøb .txt filen som steam.cfg . Tryk ok og afslut.
- Start nu damp og forhåbentlig bliver du taget i offline-tilstand.
Bemærk: Hvis du nogensinde vil gå til online igen, skal du slette denne fil. Hvad dette .txt gør er, at dampen åbner i offline-tilstand, selvom der er en internetforbindelse til stede. Du skal fjerne det og genstarte din computer, hvis du ønsker at gå online igen. Der er ikke noget middel til dette. Læs dette omhyggeligt, eller du vil sidde fast / skal geninstallere Steam igen.
Endelig løsning: Forfriskende dampfiler
Hvis fejlen stadig vedvarer på nuværende tidspunkt, har vi intet andet valg end at opdatere Steam-filer. Forfriskende dampfiler geninstallerer Steam på din computer igen. Vi vil slette nogle af konfigurationsmapperne for at sikre, at de bliver fornyet på installationen, og alle de dårlige filer fjernes.
Bemærk, at enhver afbrydelse under kopiprocessen vil ødelægge filerne, og du skal genoverføre hele indholdet igen. Fortsæt kun med denne løsning, hvis du er sikker på, at din computer ikke vil blive afbrudt.
- Naviger til din dampkatalog . Standardplaceringen for din mappe er
C: / Programfiler (x86) / Damp.
- Find de følgende filer og mapper:
Brugerdata (mappe)
Steam.exe (Application)
Steamapps (mappe-kun bevare filerne i andre spil i det)
Userdata-mappen indeholder alle dataene i din gameplay. Vi behøver ikke at slette det. Derudover skal du inden for Steamapps søge efter spillet, der giver dig problemer og kun slette den pågældende mappe. De andre filer, der findes, indeholder installations- og spilfiler fra andre spil, du har installeret.
Men hvis der er alle spil der giver dig problemer, foreslår vi at du springe over sletning af Steamapps-mappe og fortsæt med det følgende trin.
- Slet alle andre filer / mapper (undtagen de ovennævnte) og genstart computeren.
- Genstart damp med administratorrettigheder og forhåbentlig begynder det at opdatere sig selv. Når opdateringen er færdig, vil den køre som forventet.
PRO TIP: Hvis problemet er med din computer eller en bærbar computer / notesbog, skal du prøve at bruge Reimage Plus-softwaren, som kan scanne lagrene og udskifte korrupte og manglende filer. Dette virker i de fleste tilfælde, hvor problemet er opstået på grund af systemkorruption. Du kan downloade Reimage Plus ved at klikke her