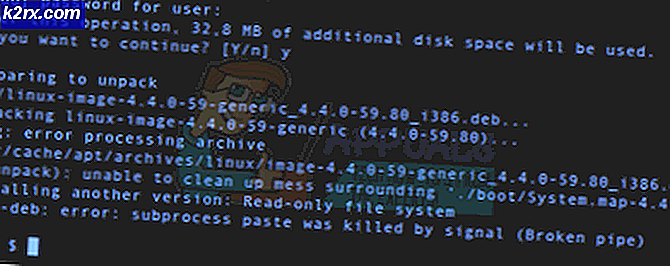Fix: IME er deaktiveret
Der synes at være et tilbagevendende problem med input method editor (IME) på Windows 10 - især med koreansk, japansk, kinesisk og et par andre sprog. Brugere rapporterer, at den aktuelle IME enten enten kontinuerligt aktiverer og deaktiverer sig selv, når du skriver eller deaktiverer sig engang efter, at systemet starter op.
Fejlen blev oprindeligt kun rapporteret om et par eksempelvis Windows 10-builds. Men i det sidste er det også blevet rapporteret om systemer, som vi kører med de nyeste Windows-opdateringer (herunder Creators Update ). Selv om det ikke er tilfældet, har de fleste brugere rapporteret, at problemet er opstået efter installationen af KB3081448-opdateringen på Windows 10.
Hvad er IME?
IME står for Input Method Editor. IME'er er en vigtig Windows-komponent, da de bruges til at rumme tastaturposter til mange forskellige sprog.
Hvis du for øjeblikket kæmper med det samme problem, kan du fejle problemet væk med metoderne nedenfor. Alle mulige rettelser i denne artikel blev tidligere bekræftet at være effektive af mindst en bruger. Følg hver potentielle løsning i orden, indtil du støder på en metode, der løser dit problem.
Metode 1: Aktiverer IME-ikonet fra proceslinjen
Mange brugere har rapporteret, at inputmetode editoren automatisk blev deaktiveret efter installation af en Windows 10-opdatering. Dette forårsager, at IME-ikonet forsvinder fra værktøjslinjen.
Bemærk: Hvis du kan se IME-ikonet på din proceslinje, skal du springe over denne metode og fortsætte med metoderne nedenfor.
Du kan teste denne teori ved at bruge venstre Alt + Shift genvej. Hvis du er i stand til at ændre indgangssproget med denne genvej, er IME ikke faktisk deaktiveret - du skal bare genaktivere IME-ikonet på din værktøjslinje.
Hvis IME-ikonet mangler i højre hjørne af værktøjslinjen, skal du højreklikke på ethvert åbent mellemrum på værktøjslinjen og vælge Vis touch-tastaturknap. Dette bør gøre det muligt at berøre tastaturet, men dit IME-ikon skal tilbage med det. Hvis du kan ændre sprog normalt, har du lige løst dit problem. Ellers fortsæt med den næste metode nedenfor.
Bemærk: Når du har fået dit IME-ikon tilbage, kan du klikke på Vis touch-tastaturet igen for at fjerne touch-tastaturet, hvis du aldrig bruger det.
Metode 2: Aktiver indgangsindikator fra meddelelsesområde
Hvis metode 1 er mislykket, lad os kontrollere, om indgangsindikatoren er tændt i meddelelsesområdet eller ej. Hvis den er deaktiveret, kan du ikke skifte mellem IME'er eller tastaturlayouter, hvis du arbejder med mere end et sprog.
Følg trinene nedenfor for at aktivere inputindikator (hvis deaktiveret):
- Højreklik på et vilkårligt sted på din proceslinje og vælg Aktivitetslinjeindstillinger .
Bemærk: Forud for Creators Update - højreklik på proceslinjen og gå til Egenskaber . - Rul ned gennem Aktivitetslinjeindstillinger og klik på Slå systemikoner til eller fra (under Meddelelsesområde ).
Bemærk: Før Opdatering af Creators - vælg fanen Aktivitetslinje og klik på knappen Tilpas i tilknytning til meddelelsesområdet . - Rul ned til Indtastningsindikator, og sørg for, at den tilhørende forbindelse er indstillet til TIL.
Bemærk: Før ophavsmandopdatering - brug rullemenuen til at vælge ON, og tryk derefter OK.
Metode 3: Ændring af indtastningsmetoder fra avancerede indstillinger
En anden metode, der ser ud til at fungere for mange brugere, når de beskæftiger sig med en deaktiveret IME, ændrer nogle avancerede sprogindstillinger. Som det viser sig, er der to sprogindstillinger, der synes at være i konflikt med forskellige IME'er. Vi kan afhjælpe dette problem ved at tillade dit system at bruge forskellige input-metoder til hvert appvindue og deaktivere automatisk læring.
Følg trinene herunder for at tilpasse nogle avancerede sprogindstillinger og se om du klarer at genaktivere IME:
PRO TIP: Hvis problemet er med din computer eller en bærbar computer / notesbog, skal du prøve at bruge Reimage Plus-softwaren, som kan scanne lagrene og udskifte korrupte og manglende filer. Dette virker i de fleste tilfælde, hvor problemet er opstået på grund af systemkorruption. Du kan downloade Reimage Plus ved at klikke her- Tryk på Windows-tasten + R for at åbne et Kør vindue og skriv kontrol / navn Microsoft.Language. Tryk Enter for at få adgang til Sprogafsnittet i Kontrolpanel.
- I sprogvinduet skal du vælge Avancerede indstillinger i venstre rude.
- Rul ned til Skift indtastningsmetoder, og marker afkrydsningsfeltet ud for Lad mig angive en anden indtastningsmetode for hvert appvindue.
- Derefter skal du rulle ned til Personaliseringsdata og vælge Brug ikke automatisk læring og slette alle tidligere indsamlede data .
- Tryk på knappen Gem, genstart din maskine og se, om du formåede at genvinde funktionaliteten af dine IME'er.
Hvis du stadig er plaget af det samme problem, skal du gå ned til metode 4.
Metode 4: Genindlæsning af den ekstra sprogpakke
Hvis du har fulgt alle ovenstående metoder uden succes, lad os prøve at downloade den ekstra sprogpakke, du forsøger at bruge (udover engelsk). Nogle brugere har rapporteret, at de lykkedes at løse dette særlige IME-problem ved at få adgang til indstillingerne Region og sprog og genindlæse sprogpakken, der forårsager problemet.
Følg trinene nedenunder for at bruge Windows 10-indstillinger til at genlæse de ekstra sprogpakker, du bruger:
- Tryk på Windows-tasten + R for at åbne et Kør vindue og skriv ms-indstillinger: region sprog . Tryk på Enter for at få adgang til sprogafsnittet i indstillinger- appen .
- Klik under Sprog for at vælge hvert ekstra sprog, der er installeret, og tryk på knappen Fjern .
Bemærk: Du kan ikke fjerne det engelske sprog, men fjerne hvert andet ekstra sprog. - Når du har fjernet hvert ekstra sprog, skal du klikke på Tilføj en sprogknap og tilføje det igen.
- Du skal vente et stykke tid, indtil Windows overfører de nødvendige komponenter til det ekstra sprog. Når først det er overstået, skal du genstarte dit system og se, om IME-problemet er blevet løst.
Metode 5: Nulstil Windows 10
Hvis alle ovennævnte metoder har mislykket dig, har du en sidste løsning til fastsættelse af din ødelagte IME, men det er lidt drastisk. Brugere har rapporteret, at udførelse af en Windows 10-nulstilling permanent behandlet IME-problemet. På bagsiden tørrer det alt rent fra din C: -drev og fjerner tidligere etablerede brugerindstillinger (undtagen dine personlige filer, hvis du vælger det).
Hvis du beslutter dig for at gennemgå det, kan du minimere nogle af skaderne ved at foretage en grundig backup af dine vigtigste filer. Du bliver nødt til at bruge lidt tid på at sætte alt sammen igen, men det er langt bedre end at kunne ikke skifte mellem dine IME'er.
For at nulstille Windows 10 skal du trykke på Windows-tasten + R for at åbne et Kør vindue og skrive ms-indstillinger: Gendannelse . Tryk på Enter for at få adgang til genoprettelsesafsnittet i Windows 10- indstillinger.
Klik på knappen Kom godt i gang i menuen Gendannelse, og vælg derefter Gem mine filer, hvis du vil undgå at miste dine personlige ting. Følg derefter vejledningen på skærmen for at nulstille Windows 10 og rette dine IME-problemer.
PRO TIP: Hvis problemet er med din computer eller en bærbar computer / notesbog, skal du prøve at bruge Reimage Plus-softwaren, som kan scanne lagrene og udskifte korrupte og manglende filer. Dette virker i de fleste tilfælde, hvor problemet er opstået på grund af systemkorruption. Du kan downloade Reimage Plus ved at klikke her