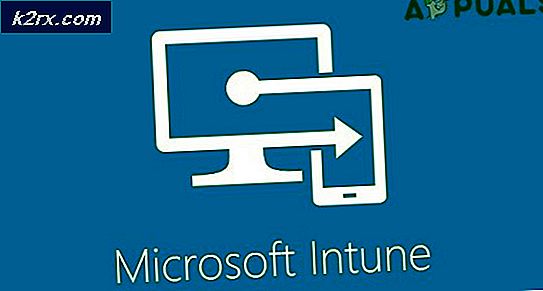Fix: Lyd fungerer ikke efter opdatering af Windows 10 version 2004
Dit systems lyd fungerer muligvis ikke efter Windows-opdatering 2004, hvis hukommelsesintegriteten i Windows Security forhindrer lydenhedens funktion. Desuden kan korrupte, forældede eller inkompatible lyddrivere også forårsage den aktuelle fejl.
Brugeren støder på problemet efter opdateringen, når systemets lyd holder op med at fungere korrekt (enten mikrofon, højttaler eller begge dele). Problemet rapporteres på både dvs. indbyggede og eksterne lydkort.
Inden du går videre med løsningerne for at rette ingen lydoutput, skal du sikre dig, at dine højttalere / hovedtelefoner ikke er slået fra, og at deres stik er korrekt indsat i porten (sørg for, at front- og bagpaneler er aktiveret i Audio Manager). Kontroller desuden, om Nem adgang til lydindstillinger er korrekt konfigureret (enhedens lydstyrke og ændring af enheden eller App-lydstyrke er indstillet til 100%). Kontroller desuden, om kørsel af lydfejlfindingsprogrammer (afspilning og optagelse af lyd) løser problemet. Sørg også for, at lydudgang er ikke indstillet til digital lyd eller 5.1 (indstil den til stereo) og din mikrofon er indstillet som standard kommunikationsenhed. Derudover skal du kontrollere, om start af dit system med absolutte minimum løser problemet.
Løsning 1: Skift opstartstype af Windows Audio Service til Automatic
Du kan støde på den fejl, der diskuteres, hvis opstartstypen af Windows Audio Service ikke er indstillet til Automatisk, da den kan skabe forsinkelser, når der kaldes op af processer. I denne sammenhæng kan det muligvis løse problemet at ændre opstartstypen af Windows Audio Service til Automatic.
- Åbn Windows-menuen ved at trykke på Windows-tasten, og søg efter Tjenester. Højreklik derefter på Services i søgeresultaterne, og vælg derefter Kør som administrator.
- Højreklik nu på Windows Audio Service, og vælg Ejendomme.
- Udvid derefter rullemenuen med opstartstype, og vælg Automatisk.
- Klik nu på knapperne Anvend / OK, og genstart dit system. Ved genstart skal du kontrollere, om systemets lyd fungerer fint.
- Hvis ikke, skal du åbne Windows Audio-tjenestegenskaber (trin 1 til 2). Naviger nu til Fanen Logon og vælg Lokal systemkonto.
- Klik derefter på Anvend / OK knapper & genstart din pc.
- Ved genstart skal du kontrollere, om dit system er fri for lydfejlen.
Løsning 2: Deaktiver lydforbedringerne
Tredjepartsleverandører og Microsoft tilføjer forbedringspakker for at gøre dit systems lyd perfekt (kaldet Audio Enhancements i Windows 10). Men disse forbedringer kan undertiden bryde lydenhedens grundlæggende funktion og dermed forårsage den aktuelle fejl. I dette scenarie kan deaktivering af lydforbedringerne på din lydenhed muligvis løse problemet.
- Højreklik på lydstyrkeikonet i systemets bakke, og vælg derefter Åbn lydindstillinger.
- Klik nu på linket til Lydkontrolpanel (under relaterede indstillinger) & derefter i afspilningsvinduet, Højreklik på din lydenhed (hvis du har mere end en lydenhed, skal du højreklikke på en af enhederne).
- Vælg derefter i den viste menu Ejendomme og naviger til Forbedringer fanen.
- Kontroller nu muligheden for Deaktiver alle forbedringer og klik på Anvend / OK knapper.
- Derefter genstart din maskine, og ved genstart skal du kontrollere, om systemlyden fungerer fint.
- Hvis ikke, og du har mere end en lydenhed i afspilningsfanen (trin 2), så gentage den samme proces for at deaktivere lydforbedringer af andre enheder & kontroller om systemets lyd fungerer fint.
Løsning 3: Føj tjenester til lokale grupper
Du kan muligvis støde på den aktuelle fejl, hvis din lokale gruppebruger ikke har adgang til de krævede systemtjenester. I denne sammenhæng kan tilføjelse af tjenester til den lokale gruppe muligvis løse problemet.
- Klik på Windows-knappen for at åbne Windows-menuen og søge efter Kommandoprompt. Højreklik derefter på kommandoprompten, og vælg Kør som administrator i den viste menu.
- Nu udføre det følgende:
net localgroup Administrators / tilføj netværkstjeneste net localgroup Administrators / tilføj localervice
- Derefter Afslut kommandoprompten & genstart din maskine.
- Ved genstart skal du kontrollere, om systemets lyd fungerer fint.
Løsning 4: Opdater / geninstaller lyddriverne
Du kan støde på den diskuterede fejl, hvis lyddrivere på dit system er forældede, korrupte eller inkompatible. I dette tilfælde kan geninstallation af lyddriverne muligvis løse problemet. Men inden du opdaterer driveren, kan du prøve at rul føreren tilbage eller installer en ældre lyddriver for at kontrollere, om det løser problemet.
- Opdater systemdriverne (inklusive systemets BIOS) og Windows til den nyeste version. Du kan også tjekke webstedet Windows Update Catalog eller Intel Download Center for en opdateret version af drivere.
- Efter opdatering af systemdriverne skal du kontrollere, om systemets lyd fungerer fint.
- Hvis ikke, Højreklik på den Windows knappen og vælg i den viste menu Enhedshåndtering.
- Udvid nu Lyd-, video- og spilcontrollere og højreklik derefter på din lydenhed.
- Vælg derefter Afinstaller enhed, og i næste vindue skal du kontrollere indstillingen for Slet driversoftwaren til denne enhed og klik på Afinstaller. Hvis du bruger en lydmanager (som Realtek Audio Manager), skal du afinstallere den også (det er bedre at køre DDU) og fjerne dens spor fra installationsmappen.
- Nu, genstart på din maskine, og ved genstart, skal du kontrollere, om lydproblemet er løst (da Windows installerer standard lydenhedsdriveren).
Hvis dette ikke virker, prøver vi manuelt at opdatere driverne og vælge dem, der skal installeres.
- Åbn Enhedshåndtering (trin 3) og udvid Lyd-, video- og spilcontrollere.
- Nu, Højreklik på den problematiske lydenhed og vælg Opdater driver.
- Vælg derefter Gennemse Min computer til chauffører og vælg Lad mig vælge en liste over tilgængelige drivere på min computer.
- Vælg nu standard “High Definition-lydenhed”Og klik på Næste (ignorer eventuelle advarsler, hvis de modtages). Hvis den nævnte mulighed ikke er synlig, fjern markeringen fra indstillingen Vis kompatibel hardware.
- Derefter følge efter anvisningerne på skærmen for at fuldføre driverinstallationsprocessen.
- Nu, genstart på din maskine, og ved genstart skal du kontrollere, om lydproblemet er løst.
- Hvis ikke, deaktiver det indbygget lydenhed i systemets BIOS og kontroller derefter om fjernelse / geninstallation lyddriveren løser problemet.
Løsning 5: Deaktiver hukommelsesintegritet i Windows-sikkerhed
Dit systems lyd fungerer muligvis ikke, hvis dets driver ikke er kompatibel med hukommelsesintegriteten i Window Security (hvilket stopper udførelsen af driveren). I dette scenarie kan deaktivering af hukommelsesintegritet i Windows-sikkerhed muligvis løse problemet.
- Start Cortana-søgningen ved at trykke på Windows + S-tasterne, og søg efter Windows-sikkerhed. Vælg nu Windows-sikkerhed.
- Nu åben Enheds sikkerhed, og klik derefter på i højre rude i vinduet Detaljer om kerneisolering (under Core Isolation).
- Deaktiver derefter muligheden for Hukommelsesintegritet og genstart dit system.
- Ved genstart skal du afinstallere lyddriverne (som beskrevet i løsning 4) og genstarte dit system
- Ved genstart skal du geninstallere de nyeste OEM-drivere (hvis Windows ikke automatisk installerede driverne) og kontrollere, om systemets lydproblem er løst.
Løsning 6: Geninstaller Intel SST OED-driver
Du kan støde på den fejl, der diskuteres, hvis Intel Smart Sound Technology (SST) OED-driveren er korrupt. I denne sammenhæng kan geninstallation af Intel SST OED-driveren muligvis løse problemet.
- Højreklik på Windows-knappen for at åbne Quick Start-menuen og vælg Enhedshåndtering.
- Udvid nu systemenheder, og højreklik derefter på Intel Smart Sound Technology OED (Intel SST).
- Vælg derefter Afinstaller enhed, og kontroller indstillingen Slet driversoftwaren til denne enhed.
- Klik nu på Afinstaller, og vent derefter på afslutningen af afinstallationen af driveren. Gentag det samme, hvis der er en SST Audio Control Driver.
- Kontroller derefter for Windows-opdateringer (en ny Intel Corporation-systemdriver installeres) eller installer OEM-driveren, og kontroller derefter, om systemet ikke har lydproblemet.
Hvis problemet fortsætter, løser problemet geninstallation af Dolby-adgangsdriveren (driver fra OEM-webstedet og applikationen via Microsoft Store). Hvis ikke, deaktivering / aktivering af Plugin Alliance-plugins løser problemet. Hvis du bruger Sound Blaster Command, skal du muligvis indstille afspilningen til Direkte tilstand. Kontroller desuden, om indstilling af afspilningsenheden til SPDIF - Out (hvis du bruger et SPDIF-kabel) løser problemet. Hvis problemet stadig er der, skal du muligvis fjerne Windows-opdateringen (hvis problemet startede efter en Windows-opdatering) eller vende tilbage til den ældre version af Windows 10 (hvis du kan). Desuden skal du kontrollere, om gendannelse af systemet løser problemet for dig. Hvis problemet stadig er der, skal du enten nulstille din pc til standardindstillinger eller udføre en ren installation af Windows.