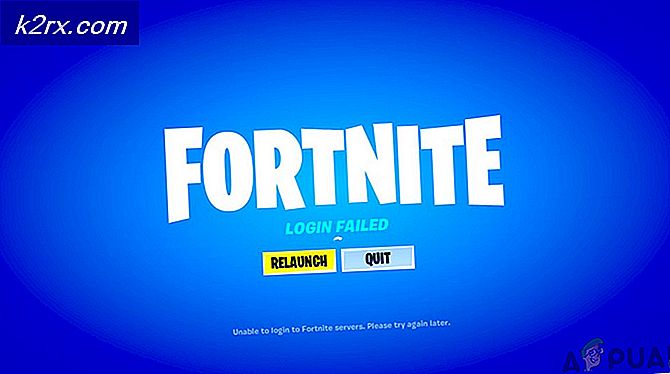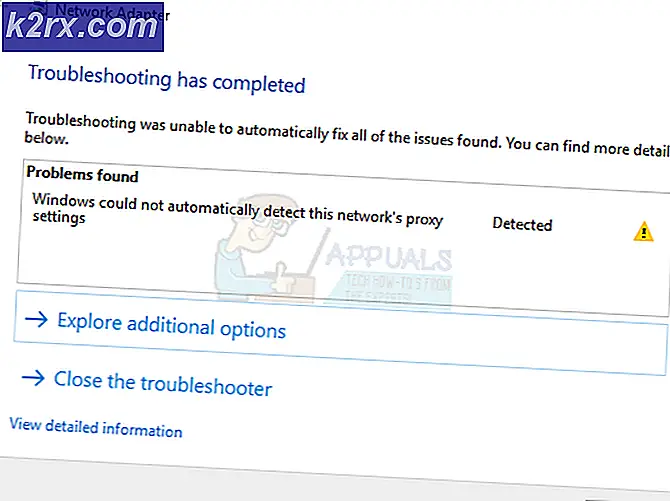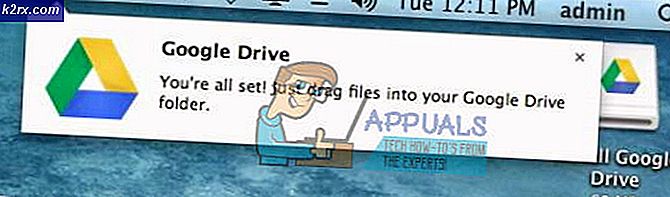FIX: Ikoner vises altid i listemodus i Windows 10
Efter at have installeret visse opdateringer til deres Windows 10-computere, ser mange brugere, at ikonerne i en eller flere af de mapper, de har på deres computer, vises i listemodus, selv om de har konfigureret dem til at blive vist på en anden måde inden opdateringen . Det lader til, at visse opdateringer ødelægger den måde, hvorpå ikonerne i en eller flere af mapperne på nogle Windows 10-brugernes computere dukker op og får dem til at dukke op i listemodus, helt ignorerer de præferencer, som brugeren havde konfigureret før opdateringen.
Der er ikke noget, der præciserer, hvilke opdateringer der giver anledning til dette problem, da Windows 10-brugere har rapporteret om dette problem, efter at de har installeret en række forskellige opdateringer til deres computere. Selvom dette måske ikke er et problem for en Windows 10-bruger, der ikke har noget imod ikonerne i en eller flere af deres mapper, der vises i listemodus, vil de fleste brugere, der ikke rigtig kan lide listemodus eller foretrækker at have deres computer strikt til deres præferencer ville være virkelig bugged af dette problem. Desværre er alle opdateringer til Windows 10-computere obligatoriske, så du kan ikke slukke opdateringer til din computer for at sikre, at din computer ikke løser dette problem.
Heldigvis kan dette problem løses ved blot at nulstille alle dine præferencer til den mappe eller mapper, der viser alle ikoner i listemodus i stedet for den tilstand, du har konfigureret ikoner til at blive vist i. For at gøre det skal du :
PRO TIP: Hvis problemet er med din computer eller en bærbar computer / notesbog, skal du prøve at bruge Reimage Plus-softwaren, som kan scanne lagrene og udskifte korrupte og manglende filer. Dette virker i de fleste tilfælde, hvor problemet er opstået på grund af systemkorruption. Du kan downloade Reimage Plus ved at klikke herÅbn den mappe, der viser sine ikoner i listemodus i stedet for den tilstand, du har indstillet til at vise ikoner i.
Naviger til fanen Vis på værktøjslinjen nær toppen af vinduet.
Klik på Valg under fanen Vis for at starte Mappeindstillinger for denne specifikke mappe.
Naviger til fanen Vis i mappeindstillinger .
Klik på Gendan standardindstillinger .
Klik på Anvend .
Klik på OK .
Alle dine præferencer for den pågældende mappe vil nu blive vendt tilbage til deres standardværdier. Du kan nu gå videre og konfigurere mappen til at vise ikoner på din foretrukne måde, og det skal med held gemme denne præference og vise dets ikoner på den nøjagtige måde hver gang du åbner den.
Pro Tip: Hvis mere end en mappe på din computer udviser denne adfærd, skal du blot gentage de trin, der er angivet og beskrevet ovenfor for dem alle.
PRO TIP: Hvis problemet er med din computer eller en bærbar computer / notesbog, skal du prøve at bruge Reimage Plus-softwaren, som kan scanne lagrene og udskifte korrupte og manglende filer. Dette virker i de fleste tilfælde, hvor problemet er opstået på grund af systemkorruption. Du kan downloade Reimage Plus ved at klikke her