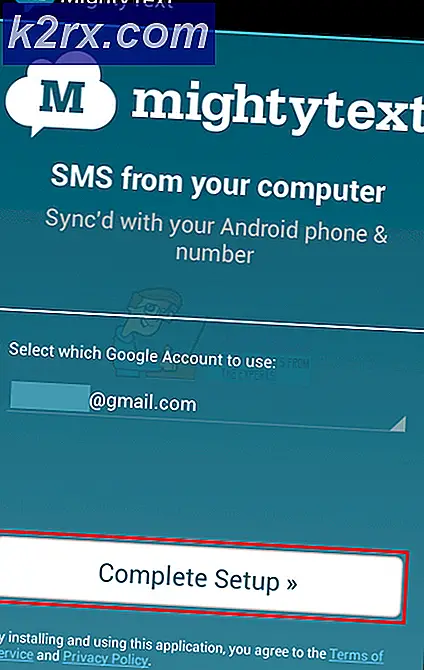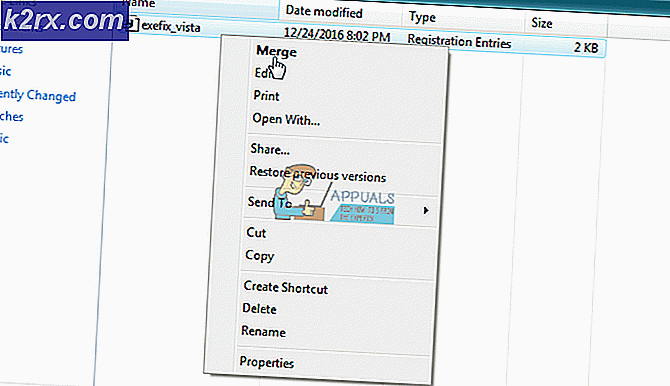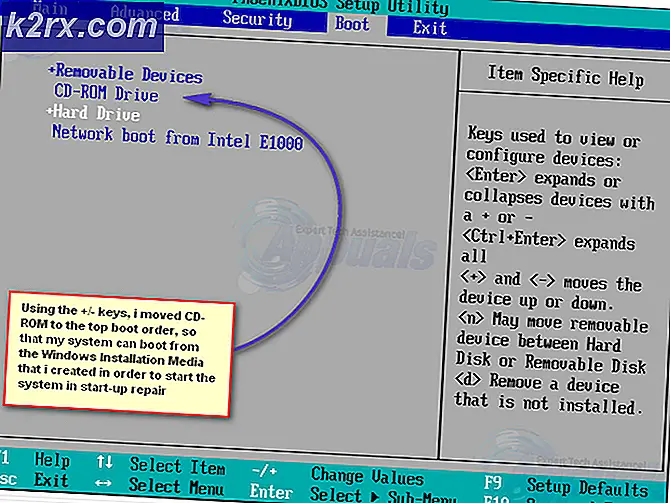Fix: Windows kunne ikke automatisk registrere dette netværks proxyindstillinger
Nogle gange kan du muligvis se et gult advarselsskilt på dit Wi-Fi-navn i proceslinjen. Hvis du højreklikker på Wi-Fi-navnet og vælger Fejlfinding, vil du højst sandsynligt se fejlen med en besked. Windows kunne ikke automatisk opdage dette netværks proxyindstillinger. Selvom det gule advarselsskilt ikke altid betyder, at du får denne fejl, men det er højst sandsynligt, især hvis du ikke kan bruge dit internet, eller hvis dit internet er virkelig langsomt. Denne fejl kan vises når som helst uden nogen forudgående tegn og vil højst sandsynligt forhindre dig i at bruge internettet.
Fejlen kan skyldes en ændring i proxy-indstillingerne for din Windows. Ændringen i indstillinger kan skyldes en infektion eller ændring i systemfiler og netværksindstillinger eller filforstyrrelser, som vil medføre ændringer i netværksindstillinger. Alle disse kan skyldes en malware eller på grund af nogle systemfilproblemer i din computer.
Du bør gennemgå den generelle fejlfinding først for at fjerne enhver mulighed. Hvis den generelle fejlfinding ikke løser problemet, så bevæge du sig mod løsningsmetoderne, fordi de er i detaljer.
Generel fejlfinding
Først og fremmest skal du sørge for, at du har de korrekte og nyeste drivere til netværksadapteren. Følg trinene herunder for at løse problemet med drivere
- Hold Windows-tasten nede, og tryk på R
- Indtast devmgmt. msc eller hdwwiz.cpl, og tryk på Enter
- Find og dobbeltklik på netværksadaptere
- Find dine netværksenheder ved at højreklikke på det og vælg afinstallere
- Når du er afinstalleret, skal du lukke enhedsadministratoren og genstarte din computer
- Windows skal automatisk installere den mest egnede driver, som skal løse problemet, hvis det skyldes chaufførproblemer.
Du kan også bruge Windows egen netværksadapterfejlfinding, der kan løse dit problem. Dette sparer tid og kræfter, da det løser problemerne alene.
- Tryk en gang på Windows-tasten
- Indtast kontrolpanel i Start Search bar og klik på Kontrolpanel, når det vises i søgeresultaterne
- Klik på Netværk og Internet
- Klik på Netværks- og delingscenter
- Klik på Fejlfinding af problemer
- Klik på Netværksadapter
- Klik på Avanceret
- Kontroller den indstilling, der hedder Anvend reparationer automatisk, og klik på Kør som administrator
- Klik på Næste
Vent til det er færdigt og kontroller, om problemet er løst eller ej.
Nulstilling af Internet Explorer-indstillinger løser også problemet for mange brugere. Dette vil slette dine personlige indstillinger, som du måske har sat dig selv, så husk det.
- Hold Windows-tasten nede, og tryk på R
- Skriv inetcpl. cpl og tryk på Enter
- Klik på fanen Avanceret
- Klik på Nulstil
- Kontroller indstillingen, der siger, Slet personlige indstillinger
- Klik på Nulstil
Genstart computeren, når du er færdig, og kontroller, om problemet stadig er der eller ej.
Metode 1: Brug Winsock Reset Commands
Den allerførste ting du skal gøre er at nulstille winsock med kommandoerne nedenfor. I grund og grund hvad du vil gøre ved at følge kommandoerne nedenfor er nulstillet winsock indstillingerne tilbage til standard eller ren tilstand. Så hvis der blev foretaget nogen ændringer, der forårsagede problemet, skulle problemet løses med denne metode.
PRO TIP: Hvis problemet er med din computer eller en bærbar computer / notesbog, skal du prøve at bruge Reimage Plus-softwaren, som kan scanne lagrene og udskifte korrupte og manglende filer. Dette virker i de fleste tilfælde, hvor problemet er opstået på grund af systemkorruption. Du kan downloade Reimage Plus ved at klikke her- Tryk en gang på Windows-tasten
- Skriv cmd i boksen Start søgning
- Højreklik på kommandoprompt og klik på Kør som administrator
- Skriv netsh winsock reset catalog og tryk Enter
- Genstart nu din computer og kontroller, om problemet er løst eller ej. Hvis det stadig er der så fortsæt.
- Skriv netsh int ipv4 reset reset.log og tryk Enter
- Skriv derefter netsh int ipv6 nulstille reset.log
- Indtast exit og tryk Enter
Kontroller nu, om problemet er løst eller ej. Hvis problemet ikke er løst, skal du genstarte computeren og derefter tjekke.
Metode 2: Fjern markeringen for Proxy Server-option
At gå til internettet indstillinger givet i din Windows og afkrydsning af proxy server løsning løser også problemet. Dybest set drejer du om den mulighed, der fortæller din computer at bruge visse proxyindstillinger. Uanset om du har slået det på dig selv eller ej, er det en god ting at slukke for det, så Windows automatisk kan registrere proxyindstillinger.
- Hold Windows-tasten nede, og tryk på R
- Skriv inetcpl. cpl og tryk på Enter
- Klik på fanen Forbindelser
- Klik på LAN Settings- knappen
- Fjern markeringen af indstillingen, der siger Brug proxy-servere til dit LAN (disse indstillinger gælder ikke for opkalds- eller VPN-forbindelser) under proxyserver-sektionen
- Klik på ok, og klik derefter på ok igen.
Tjek nu din internetforbindelse, og det skal fungere fint nu.
Metode 3: Kontroller infektioner
Nogle gange kan en malware eller infektion forårsage dette problem. Der er mange malwares, der ændrer indstillingerne på dit internet for enten at stoppe din adgang til internettet eller gøre al din trafik gå hen imod deres foretrukne indstillinger, så den kan ses.
Dette er et ekstremt tilfælde, men ikke en umulig. Dette kan være problemet for dig, især hvis du ikke har noget Antivirus eller problemet opstod efter installation af en ny software.
Følg trinene nedenfor for at kontrollere, om problemet skyldes en infektion eller ej
- Brug et Antivirus til at scanne din computer grundigt. Du kan bruge et hvilket som helst Antivirus, men vi anbefaler Malware Bytes. Gå her og download malware bytes til din computer og installer den.
- Scan din computer og se om det får infektioner. Hvis Malware Bytes fanger nogle dårlige filer, skal du slette dem og derefter kontrollere, om problemet stadig er der eller ej.
Metode 4: Systemgendannelse
Hvis problemet skyldes en ændring i indstillinger på grund af filkorruption eller infektion, er det også en god mulighed at udføre systemgendannelse. Udførelse af systemgendannelse er den bedste løsning, især hvis problemet er nyt eller startet efter at have downloadet en bestemt software.
Gå her for en komplet trinvis vejledning til at genoprette dit system fra et systemgendannelsespunkt. Prøv at gå tilbage til et punkt, når du er sikker på, at du ikke havde dette problem. Når du er færdig, skal du kontrollere, om problemet stadig er der eller ej.
Metode 5: SFC-scanning
Da dit problem kan være på grund af beskadigede systemfiler, der ændrede internetindstillingerne, udføres SFC-scanning er en god mulighed og løser problemet for mange brugere. Grundlæggende scanner SFC scan dine systemfiler og erstatter eventuelle beskadigede med de korrekte, der er gemt i dit system.
Så hvis problemet var på grund af ødelagte filer, skal SFC-scanning løse det.
- Tryk en gang på Windows-tasten
- Skriv cmd i boksen Start søgning
- Højreklik på kommandoprompt og klik på Kør som administrator
- Skriv sfc / scan og tryk på Enter
- Vent til det er færdigt. Du vil se resultaterne
Når scanningen er færdig og succesfuld, prøv at tjekke internettet igen og se om problemet er der eller ej.
PRO TIP: Hvis problemet er med din computer eller en bærbar computer / notesbog, skal du prøve at bruge Reimage Plus-softwaren, som kan scanne lagrene og udskifte korrupte og manglende filer. Dette virker i de fleste tilfælde, hvor problemet er opstået på grund af systemkorruption. Du kan downloade Reimage Plus ved at klikke her