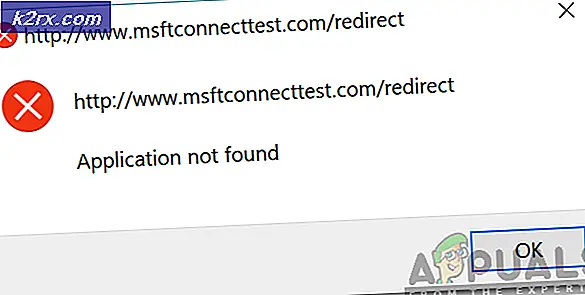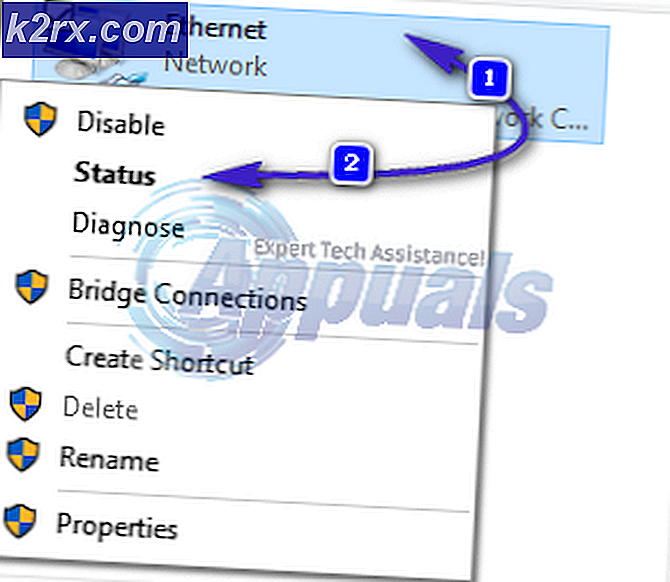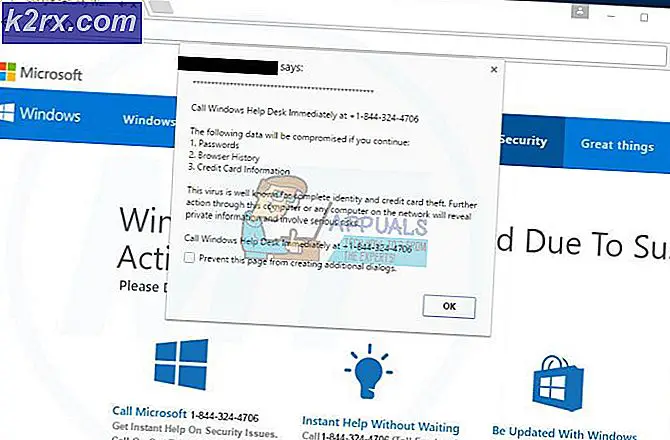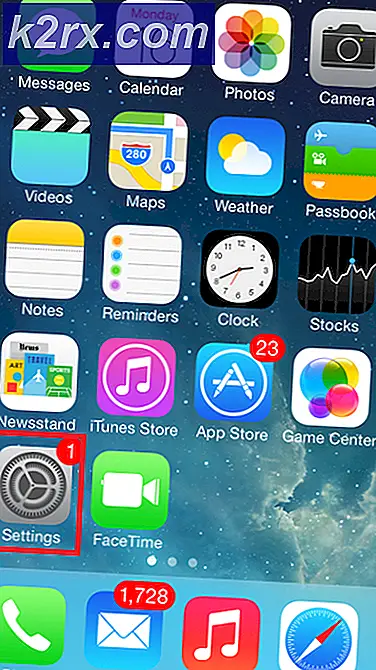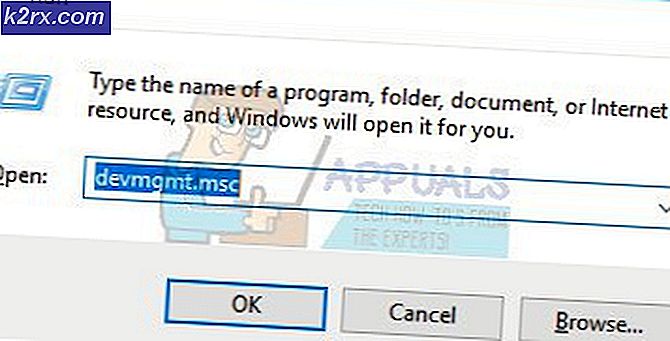Sådan slettes Cache iPhone cache og data
Apple-enheder er endnu mere brugervenlige end deres Android-kolleger. De gør et godt stykke arbejde med at forenkle ting til slutbrugeren, men de har stadig en tendens til at blive tilstoppet over tid med mange unødvendige filer. Uanset hvad Apples marketing team sælger, vil cachen og app data akkumulering sænke din enhed ned over tid.
Hvis du arbejder med en 16 GB iPhone, er du chancen for, at du vil løbe tør for pladsen til enhver tid. Men selvom du har en 32 GB eller 68 GB model, vil midlertidige filer, app data og andre junk filer ende med at besidde en masse værdifuldt rum.
iOS-enheder samler en masse oplysninger og gemmer den til fremtidig brug. Hver gang du bruger Facebook, Twitter eller Whatsapp, gemmer din enhed cacherdata, der hælder op over tid. Selvom iOS er programmeret til at undgå at allokere cacheret hukommelse til apps, der kører i baggrunden, vil din enheds hastighed blive påvirket over tid. Ligesom det eller ej, ved at vide, hvordan man rydder data og cache på din iPhone, vil din enhed fungere hurtigere.
Nedenfor har du en samling af metoder, der hjælper dig med at rense filer med hukommelse og tilstopning på din iPhone.
Metode 1: Fjernelse af de cachelagrede data fra Safari
Safari-appen bruger cachelagrede data til at gemme oplysninger, der let kan nås, når det er nødvendigt. Dette forbedrer brugeroplevelsen og gør din browsing meget hurtigere. Vi bruger meget tid på at surfe på internettet, så det er forståeligt, hvorfor vores webbrowsere indeholder flest mængder af cachelagrede data, når de sammenlignes med de fleste andre apps. Heldigvis er det meget nemt at rense de cachelagrede data fra Safari (standard iOS-browser).
Hvis du ønsker at frigøre noget plads på din iPhone, er dette et af de bedste steder at starte. Følg trinene herunder for at slette de cachelagrede Safari-data på din iPhone.
- Start appen Indstillinger på din iPhone / iPad / iPod .
- Rul ned og tryk på Safari .
- Når du trykker på Safari-indtastningen, skal du rulle hele vejen ned og trykke på Ryd historik og Website-data .
- Tryk på Ryd historie og data igen for at bekræfte.
Metode 2: Rengør app cache fra Indstillinger
Udover Safari er der mange apps, der gemmer cachelagrede data for at forbedre brugeroplevelsen og gøre appen hurtigere. Næsten alle de apps, du ender med at installere på din enhed, vil ende med at bruge ekstra hukommelse ud over den oprindelige downloadstørrelse.
Måske er den største mangel på iOS den manglende evne til at rydde en apps cache uden at afinstallere den. På Android er det lige så nemt som at trykke på knappen Clear Data, men iOS har ikke en indbygget måde at gøre det samme. Men hvis du desperat vil frigøre plads ved at slette nogle app caches, kan du afinstallere nogle apps og geninstallere dem igen. Dette vil frigøre betydelig plads. Her er hvad du skal gøre:
- Åbn appen Indstillinger og tryk på Generelt .
- Rul ned og tryk på Storage & iCloud Usage .
- Rul hele vejen ned og tryk på Administrer lager .
- Du skal nu se en liste med alle dine apps sammen med den hukommelse, de hver tager.
- Tryk på hver app, der tager meget plads og klik på Slet app . Gentag proceduren med hver app, der tager meget plads.
- Gå over til App Store og download de apps, du lige har afinstalleret igen.
Metode 3: Rydning af cachelagrede data med en tredjeparts software
Som vi allerede har fastslået, har iOS ingen indbygget mulighed for at rydde en bestemt apps cache uden at afinstallere hele appen. Nogle udviklere har inkluderet en funktion, der gør det muligt for brugere at rydde cachen fra den app, de bruger, men disse tilfælde er stadig sjældne.
Til dato er den bedste og sikreste måde at rydde en app cache på enhver iPhone / iPad / iPod enhed på at bruge en dedikeret tredjeparts software. Du kan også bruge disse typer programmer til at rydde andre datatyper som cookies eller duplikerede kontakter. Før du fortsætter, skal du sørge for, at du har en PC eller MAC klar.
Bemærk: Brug af den relevante software til at rydde app cache er cookies og junk filer helt sikkert.
Da softwaren er forskellig fra platform til platform, har vi inkluderet to separate guider - en til MAC og en til Windows. Følg vejledningen, der passer til din stationære platform.
Rydning af cachen med Cisdem iPhone Cleaner (til MAC-brugere)
Cisdem iPhone Cleaner er langt den mest dygtige iPhone cache cleaner, der fungerer via MAC. Det analyserer hurtigt dit system og fjerner omhyggeligt cookies, cache, browserhistorik, junk-filer og andre filer, der ikke har noget aktivt værktøj. Sådan bruger du Cisdem iPhone Cleaner til at rydde cachen fra din iPhone:
PRO TIP: Hvis problemet er med din computer eller en bærbar computer / notesbog, skal du prøve at bruge Reimage Plus-softwaren, som kan scanne lagrene og udskifte korrupte og manglende filer. Dette virker i de fleste tilfælde, hvor problemet er opstået på grund af systemkorruption. Du kan downloade Reimage Plus ved at klikke her- For det første skal du downloade og installere Cisdem iPhone Cleaner på din MAC. Du kan downloade det herfra.
- Når softwaren er fuldt installeret på din MAC, skal du tilslutte din iOS-enhed til din MAC med et USB-kabel.
- På din iPhone skal du trykke på Trust for at aktivere forbindelsen mellem de to enheder.
- Nu åbner Cisdem iPhone Cleaner og venter på, at enheden synkroniseres med softwaren. Du kan bekræfte dette ved at kontrollere, om ikonet siger Tilsluttet .
- Når du har sørget for, at iOS-enheden har forbindelse til din MAC, skal du klikke på App Cleaner . Indstillingen er placeret direkte under Enhedshåndtering .
- Klik nu på Scan . Softwaren vil automatisk søge efter en app enhver app cache, junk filer og andre overflødige dokumenter. Når forespørgslen slutter, får du mulighed for at fjerne alle de filer, der netop er blevet analyseret.
- Hvis du stadig har fyldt, at du har brug for mere plads efter at have ryddet cachen, er der endnu en ting, du kan gøre med denne software. Cisdem iPhone Cleaner kan søge efter store filer, der fortæller dig, om det er sikkert at slette dem. Bare klik på Find store filer og tryk Scan . Når forespørgslen er færdig, skal du vælge, hvilke filer du ønsker at slette.
Rydning af cachen med iFreeUp (til Windows-brugere)
Hvis du bruger Windows på din stationære computer, er iFreeUp i det væsentlige din eneste forurening for at rydde cacherdataene på din iPhone. iFreeUp fjerner ubrugelig cache og logfiler på en enkel og nem måde. Det vil også håndtere forskellige uhensigtsmæssige filer i din iOS for at øge ydeevnen til din iPhone, iPad eller iPod.
Endnu mere har den en indbygget filhåndtering, der giver dig mulighed for at eksportere, importere eller slette alt fra fotos til bøger fra din pc til din iPhone og omvendt. Følg vores vejledning herunder for at lære at rydde cacherdata på iPhone på en Windows-computer:
- Første ting skal du først downloade og installere iFreeUp fra dette link.
- Når softwaren er installeret, skal du starte iFreeUp og straks forbinde din iPhone til din pc.
- På din iPhone skal du trykke på Trust for at aktivere forbindelsen mellem de to enheder.
- Når det er registreret, skal din enhed være synlig på undersiden af skærmen.
- Når din telefon bliver registreret, skal du klikke på Scan og vente på, at processen skal fuldføres.
- Når analysen er færdig, skal du trykke på knappen Clean for at starte oprydningsprocessen.
Metode 4: Rydning af appcache med CacheClearer tweak (kun på Jailbroken devices)
Hvis du har en jailbroken iPhone, er dette langt den bedste løsning. Hidtil har jeg været i stand til at identificere to jailbreak tweaks, der vil lade dig rydde cache og frigøre plads på din iPhone. Det er ekstremt nemt at installere en af nedenstående tweaks. Den hårde del er jailbreaking din iOS-enhed. Hvis du aldrig har gjort det før, ville jeg tage det direkte til en teknisk, da processen er ret kedelig.
CacheClearer
CacheClearer er en jailbreak tweak, der gør det muligt for brugerne at rydde cachen på næsten enhver app. Denne tweak gør det muligt for dig at rydde cachen på hver app til dels lige fra appindstillingsmenuen. Du behøver ikke at afinstallere appen eller noget lignende, det føles som en indfødt indstilling. Sådan installeres CacheClearer :
- Start Cydia .
- Gå til Kilder> Rediger og tilføj http://rpetri.ch/repo
- Vælg CacheClearer fra listen og bekræft installationen.
- Genstart og gå til Generelt> Opbevaring og iCloud Brug> Administrer Opbevaring og se, om du har en Clear App Cache- knap.
iCleaner
iCleaner er en selvstændig app. I modsætning til at integrere pænt med OS som CacheCleaner, har denne tweak sin egen menu med mange tilpasselige muligheder.
iCleaner er mere kompleks end den første tweak, da den er i stand til at rydde Safari cache, slette midlertidige filer, fjerne meddelelsesvedhæftninger og slette cachelagrede data fra alle applikationer. Det er alt sammen gjort med et enkelt tryk. Sådan installeres iCleaner:
- Start Cydia .
- Gå til Kilder> Rediger og tilføj https://ib-soft.net
- Download iCleaner og bekræft installationen.
- Genstart og åbner iCleaner .
- Vent på, at den scanner enheden, og tryk derefter på Clean for at frigøre værdifuldt rum.
Konklusion
Som du kunne se, er der nogle måder at rydde app cache på iOS. Jeg indrømmer, at det er meget mindre indkaldelig end på Android, men det kan helt sikkert gøres. I sidste ende afhænger alt af hvad du arbejder med. Hvis du har en jailbroken enhed, skal du ikke tænke meget før du vælger en tweak. Men hvis du ikke er jailbroken, vil det være det bedste resultat at lave en oprydning via en desktop-baseret computer. Bare sørg for at vælge den rigtige software.
På den anden side, hvis du ikke har en computer klar, er det værd at gøre nogle opgaver manuelt som forklaret i metode 1 og metode 2 .
PRO TIP: Hvis problemet er med din computer eller en bærbar computer / notesbog, skal du prøve at bruge Reimage Plus-softwaren, som kan scanne lagrene og udskifte korrupte og manglende filer. Dette virker i de fleste tilfælde, hvor problemet er opstået på grund af systemkorruption. Du kan downloade Reimage Plus ved at klikke her