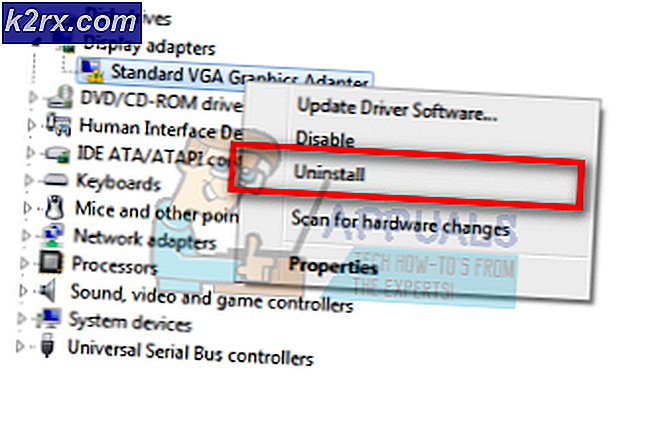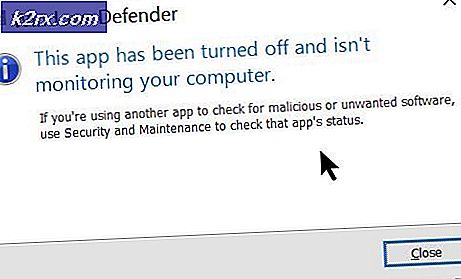Sådan repareres 'msftconnecttest redirect' -fejl på Windows 10
Windows 10 er det nyeste og største af de operativsystemer, der er udviklet af Microsoft. Operativsystemet leveres med mange forbedringer af ydeevnen og mere sikker arkitektur. For nylig er der imidlertid kommet mange rapporter, hvor brugerne ikke kan oprette forbindelse til internettet og en “msftconnecttest.com/omdirigere. Applikationen blev ikke fundet”Fejl ses under forsøg på at gøre det.
Der er en funktion NCSI (Network Connectivity Status Indicator), som er ansvarlig for at bestemme det bedste netværk til en applikation og omdirigere det til det pågældende netværk. I dette tilfælde omdirigerer det det imidlertid til to URI'er relateret til MSN, som returnerer en statisk side, der angiver en etableret forbindelse. I denne artikel vil vi diskutere nogle af årsagerne til denne fejl og også levere bæredygtige løsninger til at rette op på problemet.
Hvad forårsager "msftconnecttest redirect" -fejl i Windows 10?
Efter at have modtaget adskillige rapporter fra flere brugere besluttede vi at undersøge problemet og udtænkte et sæt løsninger, der løste problemet fuldstændigt. Vi undersøgte også årsagerne til, at denne fejl udløses, og anførte dem nedenfor:
Nu hvor du har en grundlæggende idé om problemets art, vil vi gå videre mod løsningerne. Sørg for at implementere disse i den specifikke rækkefølge, som de præsenteres for at undgå konflikter.
Løsning 1: Deaktivering af forbindelsestest
Hvis computeren er konfigureret til at udføre en forbindelsestest, hver gang et program forsøger at etablere en forbindelse, kan denne fejl muligvis udløses. Derfor deaktiverer vi i dette trin forbindelsestesten helt. For det:
- Tryk på “Windows” + “R”For at åbne“ Kør ”-prompten.
- Indtaste "regedit”Og tryk“Gå ind“.
- Naviger til følgende adresse
HKEY_LOCAL_MACHINE \ SYSTEM \ CurrentControlSet \ Services \ NlaSvc \ Parameters \ Internet
- Dobbeltklik i højre rude på “EnableActiveProbing" indgang.
- I “Værdi Data”Valgmulighed, indtast“0”Og klik på“Okay“.
- Tæt registreringsdatabasen og kontrollere for at se, om problemet fortsætter.
Løsning 2: Ændring af konfiguration af HTTP / HTTP'er
I nogle tilfælde udløses fejlen, hvis standardbrowseren ikke er valgt til HTTP / HTTPS-protokollen. Derfor vælger vi i dette trin en standardbrowser til disse protokoller. For at gøre det:
- Tryk på “Windows” + “jeg”-Knapper samtidigt for at åbne indstillinger.
- Klik på “Apps”Valgmulighed og vælg“Standard Apps”Fra venstre rude.
- Klik på “Vælge Standard Apps Ved Protokol" mulighed.
- Rul ned og klik på den "Vælg a Standard”Mulighed for“HTTP“.
- Vælg dit browser fra listen.
- Klik på "Vælg a Standard browser”Mulighed for“HTTPS”Og vælg browseren på listen.
- Tæt vinduet og genstart din pc.
- Kontrollere for at se om problemet fortsætter efter genstart.