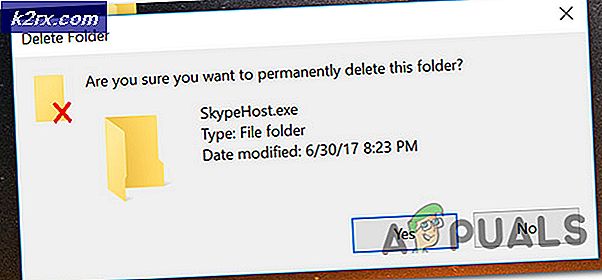Fix: HDMI lyd virker ikke
HDMI (High Definition Multimedia Interface) lavede en enorm fremgang i video- og audio streaming, da den endelig tillod ukomprimeret streaming af medier og dermed klarere og skarpere billeder og lyd. Brug kun ét kabel / port, brugerne kunne nu streame lyd og video til deres skærme og tv inklusive 4K indhold. Mens teknologien har været sømløs, har flere brugere altid klaget over, at deres HDMI-forbindelse kan vise videoen, men der er ingen lyd der ledsager den. Denne artikel vil undersøge dette problem og give arbejdsløsninger til problemet.
Hvorfor HDMI-lyd virker ikke
Der er flere grunde til, at din HDMI-lyd muligvis ikke fungerer. Problemet kan være overalt fra din pc, HDMI-kablet, til din skærm eller tv. Start med at tilslutte din HDMI til en anden pc. Hvis problemet fortsætter, er kablet eller din skærm / tv sandsynligvis problemet. Hvis ikke, så kan pc'en være problemet. Prøv også at bruge et andet HDMI-kabel, der vides at fungere. Hvis problemet forbliver, kan din pc eller din skærm / tv være problemet. Du kan også bruge prøve at bruge et andet TV / Monitor for at indsnævre problemet yderligere.
HDMI-kabler kan nemt udskiftes. Men hvis pc'en er problemet, kan der være forskellige årsager til problemet. Det kan skyldes en inkompatibel eller forkert driver eller endda et valg af den forkerte afspilningsenhed. Dit interne højttalers lydkort er muligvis blevet indstillet som standardindretning, og PC'en kan derfor ikke skifte fra højttalere til HDMI-lydudgang. Du overvåger eller fjernsynet kan heller ikke være konfigureret til at modtage HDMI-lyden. Dette problem er også set i modstridende drivere, hvor chauffører, der er afhængige af hinanden, er blevet deaktiveret, så lydkortet ikke kunne fungere korrekt. Nedenfor er løsningerne til problemet.
Metode 1: Aktivér og gør din HDMI til standard afspilningsenhed
Windows lader dig nemt skifte fra dine højttalere til din HDMI-lydudgang fra systembakken. Men ved at gøre dine højttalere til standardafspilningen via din HDMI-udgang, kan computeren ikke skifte til HDMI-udgangen, når den er tilsluttet. Dette er ganske almindeligt, når en pc har mere end et grafik eller lydkort.
- Tryk på Windows + R-tasten for at åbne Kør
- Skriv mmsys.cpl og tryk Enter for at åbne vinduet Lyd og lydenhed.
- Gå til afspilning fanen. Tilslut nu dit HDMI-kabel. Den skal vises på listen som regel med navnet på skærmen eller tv'et. Hvis ikke, skal du højreklikke overalt på listen og sørge for, at indstillingerne Vis deaktiverede enheder og Vis afbrydede enheder er markeret.
- Hvis der er en HDMI-lydenhed, der er deaktiveret, skal du højreklikke på den og vælge Aktiver
- Klik nu på din HDMI output enhed for at vælge den. Nederst klik på Set som standard for at bringe det online, når det er tilsluttet. Klik på OK for at afslutte.
Metode 2: Opdater dine drivere
Den bedste måde at få dine drivere på er at gå online til din lydkortproducent eller din pc-producent (yderligere lydfunktioner understøttes), download lyddriverne og installer dem derefter på din pc. For Dell-brugere kan du gå her for at downloade dine drivere. HP brugere kan gå her. Du kan også opdatere dine drivere over internettet ved at følge nedenstående trin.
- Tryk på Windows-tast + R for at åbne Kør
- Indtast devmgmt.msc og tryk Enter for at åbne enhedsadministratoren
- Udvid afsnittet 'lyd, video og spilcontroller'
- Højreklik på din lydenhed, og vælg 'opdater driver software'. En internetforbindelse giver dig bedre resultater.
- I det næste vindue skal du klikke på Søg automatisk for opdateret driver software
- Enhedshåndtering søger efter drivere online og installerer dem.
Metode 3: Rul dine grafikdrivere tilbage
HDMI-video og lyd er bundet til din grafikprocessor. Hvis din HDMI tidligere havde arbejdet og pludselig ikke kunne fungere igen (især efter en opdatering), skal du rulle tilbage til de grafikdrivere, der tidligere fungerede.
- Tryk på Windows-tast + R for at åbne Kør
- Indtast devmgmt.msc og tryk Enter for at åbne enhedsadministratoren
- Udvid sektionen 'Skærmadaptere'
- Højreklik på din driver og vælg 'egenskaber'
- Gå til fanen 'Driver' og klik på Roll Back Driver
- Klik på 'Ja' i advarsels- / bekræftelsesmeddelelsesboksen, og vent på, at dine drivere rulles tilbage. Du skal muligvis genstarte computeren for at kunne finde sted.
Metode 4: Aktiver alle lydkontroller
Audio controllere tillader Windows automatisk at bestemme lydadfærden af dit system. Deaktivering af disse controllere vil medføre funktionsfejl i forbindelse med lydudveksling.
PRO TIP: Hvis problemet er med din computer eller en bærbar computer / notesbog, skal du prøve at bruge Reimage Plus-softwaren, som kan scanne lagrene og udskifte korrupte og manglende filer. Dette virker i de fleste tilfælde, hvor problemet er opstået på grund af systemkorruption. Du kan downloade Reimage Plus ved at klikke her- Tryk på Windows-tast + R for at åbne Kør
- Indtast devmgmt.msc og tryk Enter for at åbne enhedsadministratoren
- På menuen skal du klikke på 'View' og derefter vælge vis skjulte enheder (hvis ikke markeret allerede)
- Udvid sektionen 'Systemenheder'
- Se efter audiokontrollere, fx 'High Definition Audio Controller'
- Højreklik på enheden og gå til 'Egenskaber'.
- Gå til fanen 'Driver' og klik på 'Aktiver', hvis du har den mulighed (det betyder, at din controller er deaktiveret)
- Hvis du har mere end en lydcontroller, skal du sørge for at alle er aktiverede. Genstart din pc, hvis du bliver bedt om det; for effekt at finde sted.
Metode 5: Afinstaller og geninstaller Display Audio og Audio Controllers
Når du tilslutter din HDMI, vises en ny enhed i enhedsadministratoren inden for lydafsnittet. Hvis drivere til dette ikke virker korrekt, kan du have et lydudgangsproblem. Afinstallation af disse drivere og genstart af din pc geninstallerer automatisk de korrekte drivere fra Windows-depotet.
- Tilslut dit HDMI-udgangskabel og tilslut det til dit tv eller din skærm
- Tryk på Windows-tast + R for at åbne Kør
- Indtast devmgmt.msc og tryk Enter for at åbne enhedsadministratoren
- Udvid afsnittet 'lyd, video og spilcontroller'
- Højreklik på 'Intel Display Audio' -enheden (du kan finde tilsvarende for din pc ved at tilslutte og frakoble HDMI'et og se, hvilken enhed der er berørt), og vælg 'Afinstaller'.
- Bekræft, at du vil afinstallere ved at klikke på 'OK' på advarselsmeddelelsen
- Udvid nu 'System Devices' sektionen
- Se efter audiokontrollere, fx 'High Definition Audio Controller'
- Højreklik på enheden og gå til 'Afinstaller'.
- Bekræft, at du vil afinstallere ved at klikke på 'OK' på advarselsmeddelelsen
- Hvis du har mere end en lydcontroller, skal du sørge for at afinstallere dem alle.
- Når din HDMI stadig er tilsluttet, skal du genstarte din pc. Windows installerer automatisk de korrekte drivere fra dets depot. Du skal måske genstarte din pc igen, hvis du bliver bedt om det.
Du vil måske også kontrollere afsnittet Andre enheder og installere alle enheder med gule udråb.
Metode 6: Skift skærmen eller tv-lydindstillingerne
Udover at ændre de indlysende ting som at indstille din TV-indgangskilde til den tilsvarende HDMI-indgangsåbning og sørge for, at kablet sidder korrekt og fast, eller at tv'et ikke er tændt, kan du også prøve at tilpasse TV / Monitor-lydegenskaberne.
- Gå til dit tv / monitor menu> Indstillinger> lyd og prøv at ændre lydkodningen til automatisk eller til HDMI. Sørg for, at din lyd er automatisk eller HDMI-lyd er aktiveret.
- Du kan også prøve at skifte 'Dolby Volume Mode' til OFF og se om det hjælper (kendt problem i nogle tv'er)
- Prøv at skifte 'Audio Range' mellem WIDE og NARROW eller en anden indstilling, du har (stereo, mono, standard osv.).
HDMI-grafikkortet understøtter muligvis HDMI Video, men understøtter muligvis ikke HDMI Audio; Hvis dit HDMI-videokort ikke understøtter lyd, skal du måske tilslutte ekstra lydkabler mellem pc'en og tv'et.
PRO TIP: Hvis problemet er med din computer eller en bærbar computer / notesbog, skal du prøve at bruge Reimage Plus-softwaren, som kan scanne lagrene og udskifte korrupte og manglende filer. Dette virker i de fleste tilfælde, hvor problemet er opstået på grund af systemkorruption. Du kan downloade Reimage Plus ved at klikke her