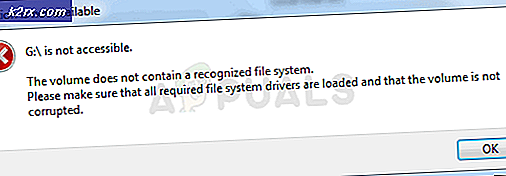Fix: Høj CPU brug af Service Host: Local System (Network Restricted)
Hele en række Windows-brugere har lidt af et problem, hvor op til 95% af deres CPU og / eller Disk er blevet brugt af en proces, der kaldes System Host: Local System (Network Restricted) . Dette problem opstod først i Windows 8-tiden og har fastgjort til at hjemsøge de modige brugere af Windows 10. Brugere, der er berørt af dette problem, har rapporteret processen System Host: Local System (Network Restricted), der opgraderer op til 95% af deres CPU og op til 72 MB / s af deres computers samlede evne til at læse data fra og skrive data til harddisken. Disse statistikker er signifikant at sige mildt.
System Host: Local System (Network Restricted) er imidlertid i sig selv ret tvetydigt, da det ikke er nogen tjeneste, men et dække, hvorunder en række forskellige Windows-systemtjenester kører, hvoraf nogen kan forårsage usædvanligt høj CPU og / eller diskbrug. For at gøre tingene værre kan dette problem også skyldes hukommelselækage i den ikke-paged-hukommelse. Heldigvis er det på grund af en meget intelligent bolig i sagen blevet konstateret, at den mest almindelige lovovertræder, der giver anledning til dette problem, er en Windows-systemtjeneste, der kaldes Superfetch . En tjeneste, som Microsoft hævder, har til formål at opretholde og forbedre ydeevnen af computere som tiden går forbi men i virkeligheden er intet andet end et problem, der venter på at ske. Hvis Superfetch under alle omstændigheder ikke er roden af problemet, skyldes det bestemt en hukommelselækage i den ikke-paged pool.
Følgende er de to mest effektive løsninger, som du kan bruge til at forsøge at løse dette problem.
Reparer korrupte systemfiler
Download og kør Reimage Plus for at scanne og gendanne beskadigede og manglende filer herfra, når du er færdig, fortsæt med nedenstående løsninger. Det er vigtigt at sikre, at alle systemfiler er intakte og ikke korrupte, før du fortsætter med nedenstående løsninger.
Løsning 1: Deaktiver Superfetch-tjenesten
- Tryk på Windows Logo- tasten + R for at åbne et Run
- Indtast tjenester. msc i dialogboksen Kør og tryk på Enter .
- Rul ned i listen over tjenester på din computer, og find tjenesten, der hedder Superfetch .
- Dobbeltklik på Superfetch for at redigere dens indstillinger.
- Klik på Stop for at stoppe tjenesten.
- Indstil starttypen for Superfetch til Deaktiveret .
- Klik på Anvend og derefter på OK .
- Genstart din computer og kontroller for at se, om problemet er løst, når det starter op.
Løsning 2: Løs hukommelselækage i den ikke-paged-hukommelse
Hvis løsning 1 ikke virker, skal du ikke bekymre dig, da du stadig kan flytte til denne løsning. For at forsøge at løse dette problem ved hjælp af denne løsning skal du:
Tryk på Windows Logo- tasten + R for at åbne et Run
PRO TIP: Hvis problemet er med din computer eller en bærbar computer / notesbog, skal du prøve at bruge Reimage Plus-softwaren, som kan scanne lagrene og udskifte korrupte og manglende filer. Dette virker i de fleste tilfælde, hvor problemet er opstået på grund af systemkorruption. Du kan downloade Reimage Plus ved at klikke herSkriv regedit i dialogboksen Kør, og tryk på Enter .
I den venstre rude i registreringseditoren navigerer du til følgende mappe:
HKEY_LOCAL_MACHINE > SYSTEM > ControlSet001
Klik på Tjenester i venstre rude og rul derefter ned under tjenester og vælg Ndu .
I den højre rude finder du og dobbeltklikker på registreringsværdien med titlen Start for at ændre det.
Skift værdidata til 4 . Hvis du gør det, deaktiveres det og tilsluttes hukommelseslækage i den ikke-paged pool.
Klik på OK .
Luk registreringseditoren .
Genstart computeren. Når din computer starter op, skal du se, at System Host: Local System (Network Restricted) ikke længere bruger en massiv mængde af din CPU og / eller Disk.
Løsning 3: Kører System File Checker
- Åbn startmenuen og skriv 'cmd'. Højreklik på ikonet Kommandoprompt og klik på 'Kør som administrator'. Accept UAC prompt når det kommer op.
- Skriv kommandoprompten sfc / scannow og tryk enter.
Vent til scanningen for at fuldføre og udføre en løsning også. Hvis det lykkes, ser du svaret 'Windows Ressourcebeskyttelse har fundet korrupte filer og repareret dem korrekt. Detaljer er inkluderet i CBS.Log% WinDir% \ Logs \ CBS \ CBS.log. '
- Indtast kommandoen dism / Online / Cleanup-Image / RestoreHealth . Når denne kommando er færdig med at køre, skal du overvåge din CPU og hukommelsesbelastning og derefter kontrollere, om problemet stadig eksisterer.
Metode 4: Dræbte SVChost
At dræbe Service Host processen i task manager løser dette problem. Prøv derefter at downloade dine ventende opdateringer med en ikke-målt Wi-Fi-forbindelse.
- Tryk på Ctrl + Shift + Del for at starte Windows Task Manager. Du kan også højreklikke på proceslinjen og vælge Task Manager.
- Klik på Flere detaljer for at udvide lederen. Dette afslører hele løbeprocessen.
- Søg gennem processen for Service Host: Local System. Denne proces er vært for Windows Update og Update Orchestrator Service. Vælg denne opgave, og klik på Afslut opgave .
- Når bekræftelsesdialogboksen vises, skal du tjekke Overfør ikke-gemte data og lukke ned og klikke på Luk ned
- Overvåg CPU-belastningen og kontroller, om problemet er løst.
PRO TIP: Hvis problemet er med din computer eller en bærbar computer / notesbog, skal du prøve at bruge Reimage Plus-softwaren, som kan scanne lagrene og udskifte korrupte og manglende filer. Dette virker i de fleste tilfælde, hvor problemet er opstået på grund af systemkorruption. Du kan downloade Reimage Plus ved at klikke her