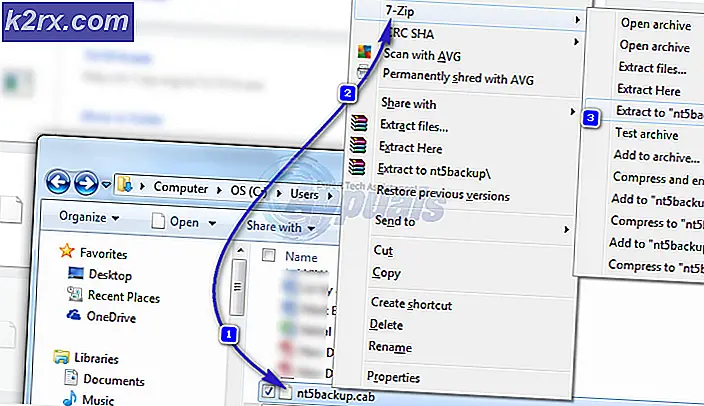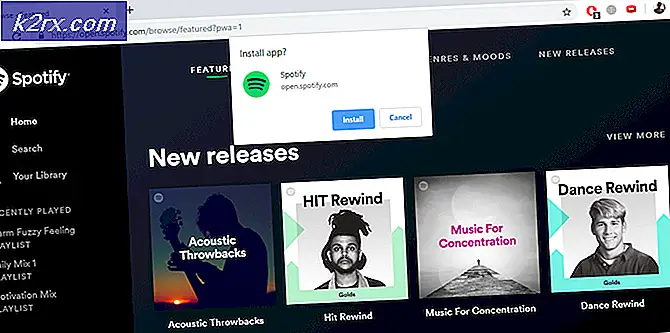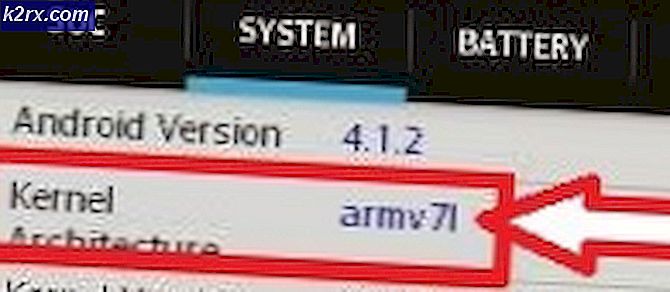Fix: AccelerometerSt.exe Fejl på Windows 10
Beskrevet ovenfor er den fejlmeddelelse, som utallige Windows 10-brugere ser hver gang de starter deres computere op og logger på dem lige siden de downloadede og installerede Windows 10 Creators Update. Windows 10 Creators Update, som mange store Windows-opdateringer før den, har vist sig at være inficeret med alle mulige forskellige fejl og problemer, og mens denne fejlmeddelelse er mere generende end et faktisk problem, er det stadig ret irriterende.
Brugere, der er berørt af dette problem, får vist denne fejlmeddelelse hver gang de logger på deres computere efter opstart, og det går kun væk, når de afviser det. Dette problem har en lang række forskellige årsager - fra filen VCRUNTIME140.dll er det simpelthen at være korrupt eller mangler eller et problem med et program kendt som HP 3D DriveGuard til den berørte computer, der ikke har den nyeste Visual C ++-omfordelbare pakke til Visual Studio 2015 eller den omfordelbare pakke er korrupt. Således er der også mange forskellige mulige løsninger på dette problem.
Følgende er de mest effektive løsninger, du kan bruge til at forsøge at løse dette problem alene:
Løsning 1: Kør en SFC-scanning
SFC-scanningsværktøjet leveres forudinstalleret på alle versioner af Windows-operativsystemet og er specielt designet til at søge efter computere for beskadigede eller beskadigede systemfiler og reparere alt, hvad den finder eller erstatte dem med cachelagrede versioner. Hvis du får vist fejlmeddelelsen beskrevet ovenfor hver gang din computer starter op, er det et særligt godt sted at køre en SFC-scanning, hvis du vil slippe fejlmeddelelsen. Hvis du vil køre en SFC-scanning på en computer, der kører på Creators Update, skal du:
- Tryk på Windows Logo- tasten + X eller højreklik på Start- menuen for at åbne WinX-menuen, og klik på Windows PowerShell (Admin) .
- Skriv følgende kommando i det forhøjede eksempel på Windows PowerShell, og tryk på Enter :
sfc / scannow
- Vent til kommandoen skal udføres, og for SFC at arbejde sin magi. SFC informerer dig om dens resultater, når scanningen er afsluttet.
Løsning 2: Frameld og registrer VCRUNTIME140.dll igen
Hvis din computer har filen VCRUNTIME140.dll, men stadig viser den fejlmeddelelse, der er beskrevet ovenfor, kan ophavsmandens opdatering have ødelagt sin registrering, og det skal nok kun registreres i dit operativsystem. For at se, om VCRUNTIME140.dll eksisterer på din computer, skal du:
- Tryk på Windows Logo- tasten + E for at starte File Explorer .
- Naviger til følgende mappe:
X: \ Windows \ System32
Bemærk: I mappen ovenfor skal du erstatte X med drevbogstavet, der svarer til partitionen på computerens harddisk, som Windows er installeret på.
- Sigt gennem indholdet af mappen og se om du kan finde dll- filen.
Hvis filen VCRUNTIME140.dll ikke findes på din computer, skal du blot prøve en anden løsning. Hvis filen VCRUNTIME140.dll eksisterer på din computer, skal du afregistrere og derefter genregistrere den. For at gøre det, simpelthen:
- Tryk på Windows Logo- tasten + R for at åbne et Run
- Indtast følgende i dialogboksen Kør og tryk på Enter :
Regsvr32 /uc:\Windows\System32\VCRUNTIME140.dll
- Tryk på Windows Logo- tasten + R for at åbne et Run
- Indtast følgende i dialogboksen Kør og tryk på Enter :
Regsvr32 c: \ Windows \ System32 \ VCRUNTIME140.dll
Når du er færdig, skal du genstarte din computer og kontrollere, om fejlmeddelelsen løser sit grimme hoved, når computeren starter op og du logger ind på den.
PRO TIP: Hvis problemet er med din computer eller en bærbar computer / notesbog, skal du prøve at bruge Reimage Plus-softwaren, som kan scanne lagrene og udskifte korrupte og manglende filer. Dette virker i de fleste tilfælde, hvor problemet er opstået på grund af systemkorruption. Du kan downloade Reimage Plus ved at klikke herLøsning 3: Afinstaller HP 3D DriveGuard (kun til HP-brugere)
Hvis du oplever dette problem på en HP-computer, er der en god chance for at årsagen til dine sorger er et lager HP-program kaldet HP 3D DriveGuard. HP 3D DriveGuard er faktisk et harddiskbeskyttelsesprogram designet primært til bærbare computere, men af en eller anden grund er det tilbøjelig til at gå slyngel og give anledning til dette problem, når Creators Update er blevet downloadet og installeret. For at afinstallere HP 3D DriveGuard skal du:
- Åbn startmenuen .
- Klik på Indstillinger .
- Klik på System .
- Klik på Apps & funktioner i venstre rude i vinduet.
- I den højre rude i vinduet skal du finde noteringen til HP 3D DriveGuard, klikke på den for at markere den og klikke på Afinstaller .
- Følg afinstallationsguiden hele vejen igennem til slutningen, indtil HP 3D DriveGuard er blevet afinstalleret.
- Når HP 3D DriveGuard er blevet afinstalleret, skal du genstarte din computer og kontrollere, om problemet er løst, når det starter op.
HP 3D DriveGuard er trods alt et harddiskbeskyttelsesprogram, og det gør faktisk et ret godt job. Så hvis du afinstallerer det for at løse dette problem, men stadig vil have det på din computer, skal du klikke her for at downloade en version af HP 3D DriveGuard, der er kompatibel med ophavsmandens opdatering og ikke forårsager uønskede problemer og installerer det på din computer.
Løsning 4: Hent og installer Microsoft Visual C ++ Redistributable Package Update 3 til Visual Studio 2015
- Gå her, vælg dit foretrukne sprog fra rullemenuen, klik på Download, markér afkrydsningsfeltet ud for x86.exe (hvis computeren kører på en 32-bit version af Windows 10) eller afkrydsningsfeltet ud for vc_redist.x64.exe (hvis din computer kører på en 64-bit version af Windows 10), klik på Næste, og din download starter automatisk.
- Vent til installationsprogrammet til den omfordelbare pakke skal downloades.
- Når installationsprogrammet er blevet downloadet, skal du navigere til, hvor det blev gemt til, finde det og dobbeltklikke på det for at starte det.
- Gå gennem installationsguiden helt frem til slutningen, hvorefter Microsoft Visual C ++ Redistributable Package Update 3 til Visual Studio 2015 vil blive installeret korrekt på din computer.
- Så snart Microsoft Visual C ++ Redistributable Package Update 3 til Visual Studio 2015 er installeret, skal du genstarte din computer og kontrollere, om problemet stadig vedvarer, når det starter.
Løsning 5: Reparer Microsoft Visual C ++ Redistributable installeret på din computer
- Åbn startmenuen .
- Klik på Indstillinger .
- Klik på System .
- Klik på Apps & funktioner i venstre rude i vinduet.
- I den højre rude i vinduet skal du finde noteringen til Microsoft Visual C ++ 2015 Redistributable, klikke på den for at markere den og klikke på Afinstaller .
- Når guiden til afinstallation starter, skal du klikke på Reparer i stedet for at klikke på Afinstaller .
- Følg reparationsguiden helt til slut for at reparere computerens installation af Microsoft Visual C ++ 2015-omfordelbare .
Bemærk: Hvis du finder ud af, at der er mere end én fortegnelse for Microsoft Visual C ++ 2015-omfordelbare (der normalt kun er to), udfør trin 5-7 for hver enkelt af fortegnelserne.
- Når Microsoft Visual C ++ 2015-omfordelingen er blevet repareret, skal du genstarte din computer og kontrollere, om problemet er løst, når det starter op.
Løsning 6: Rul tilbage til den Windows 10-build, du tidligere brugte
Hvis intet hidtil har fungeret for dig, ikke frygte - du kan bare rulle tilbage til den Windows 10-bygning, du brugte, før du downloadede og installerede Creators Update og venter på Microsoft for at komme rundt for at løse dette irriterende lille problem, hvorefter Du kan geninstallere Creators Update. Forudsat at det ikke har været 30 dage siden du installerede Creators Update (hvorefter computeren sletter de installationsfiler, der kræves til tilbagekaldelsen), skal processen være hurtig og nem. For at kunne rulle tilbage til Windows 10-bygningen, som du tidligere brugte, skal du
På login-skærmbilledet HOLD SHIFT- tasten og klik på Power (ikonet) i nederste højre hjørne. Mens du stadig holder SHIFT- tasten nede, skal du vælge Genstart .
Når systemet starter i avanceret tilstand, skal du vælge Fejlfinding og derefter vælge Avancerede indstillinger. Fra avancerede indstillinger skal du vælge muligheden " Gå tilbage til tidligere bygge".
Efter et par sekunder bliver du bedt om at vælge dit brugerkonto. Klik på Brugerkonto, indtast dit kodeord og vælg Fortsæt. Når du er færdig, skal du vælge muligheden Gå tilbage til Forrige Bygning igen.
PRO TIP: Hvis problemet er med din computer eller en bærbar computer / notesbog, skal du prøve at bruge Reimage Plus-softwaren, som kan scanne lagrene og udskifte korrupte og manglende filer. Dette virker i de fleste tilfælde, hvor problemet er opstået på grund af systemkorruption. Du kan downloade Reimage Plus ved at klikke her