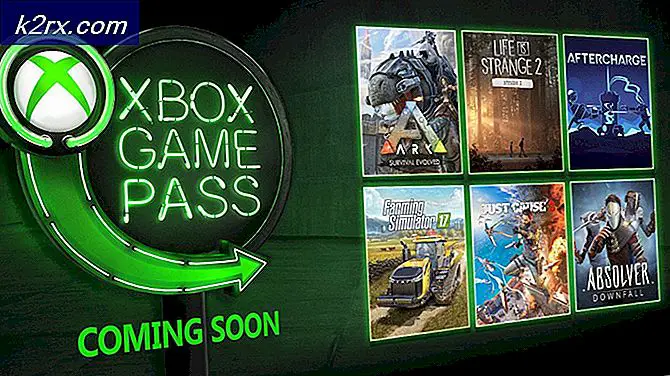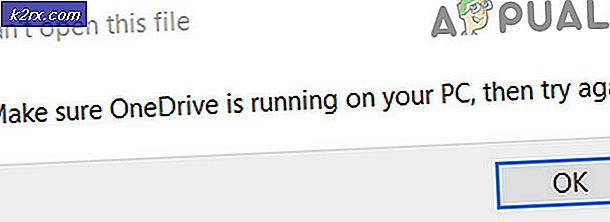Flytning af virtuelle computere fra et sted til et andet ved hjælp af Hyper-V 2019
Du har sandsynligvis indset, at vi virkelig elsker at skrive om Hyper-V og virtuelle maskiner. Men hvis du ikke har indset denne kendsgerning, så har du savnet alle tidligere artikler, hvor vi talte om Hyper-V, indledende konfiguration og virtuelle maskiner. For at være opdateret, bedes du kontrollere artiklerne nedenfor:
Del 1: Hvordan installeres Hyper-V 2019 Server Core?
Del 2: Hyper-V 2019 Core Server - indledende konfiguration
Del 3: Hyper-V 2019 Core Remote Management
Del 4: Opret din første virtuelle maskine i Hyper-V 2019
Del 5: Sådan eksporteres og importeres virtuel maskine i Hyper-V 2019
I denne artikel vil vi gennemgå proceduren for at flytte en virtuel maskine fra en til en anden placering. Placeringen kan være den samme eller forskellige diske, partitioner eller netværksplacering. Vi viser dig, hvordan du flytter en virtuel maskine fra en til en anden mappe, men den samme procedure fungerer, hvis du planlægger at flytte en virtuel maskine til andre placeringer.
I vores tilfælde bruger vi Hyper-V 2019, men den samme procedure fungerer for tidligere Hyper-V-servere.
- Log på Windows-maskine
- Højreklik på Start-menu og skriv Hyper-V Manager
- Åben Hyper-V manager
- Vælg Hyper-V-server. I vores tilfælde er serverens navn DESKTOP-ME8BK50.
- Naviger til den virtuelle maskine, som du gerne vil flytte fra en til en anden placering
- Højreklik på en virtuel maskine
- Klik på Bevæge sig…
- Under Før du begynder klik Næste >
- Under Vælg Flyt Type Vælg Flyt den virtuelle maskines lager og klik Næste
- Under Vælg Indstillinger til flytning af lager vælg, hvad der passer bedst, og klik derefter på Næste. I vores tilfælde vælger vi de første muligheder, med andre ord flytter vi alle virtuelle maskins filer til et andet sted. Men du som it-administration vil være i stand til at vælge følgende muligheder:
- Flyt al den virtuelle maskins datalagring til et sted
- Denne mulighed giver dig mulighed for at angive et sted, der skal gemme alle de virtuelle maskines emner
- Flyt den virtuelle maskins data til forskellige placeringer
- Denne indstilling giver dig mulighed for at specificere individuelle placeringer for hver af den virtuelle maskines emner
- Flyt kun den virtuelle maskines virtuelle harddiske
- Denne mulighed giver dig mulighed for at angive placeringer, hvor den virtuelle maskins virtuelle harddiske skal flyttes.
- Under Vælg en ny placering til virtuel maskine klik på Gennemse ... for at vælge det sted, hvor du vil flytte den virtuelle maskine. I vores tilfælde er placeringen D: \ Virtuelle maskiner \. Når du har valgt placeringen, skal du klikke på Næste.
- Under Afslutte Move Wizard kontrollere, om alle indstillinger er korrekte, og klik derefter på Afslut
- Vent, indtil Hyper-V flytter en virtuel maskine til et andet sted
- Du har flyttet din virtuelle maskine med succes. Tænd den virtuelle maskine, og kontroller, om alt fungerer korrekt.