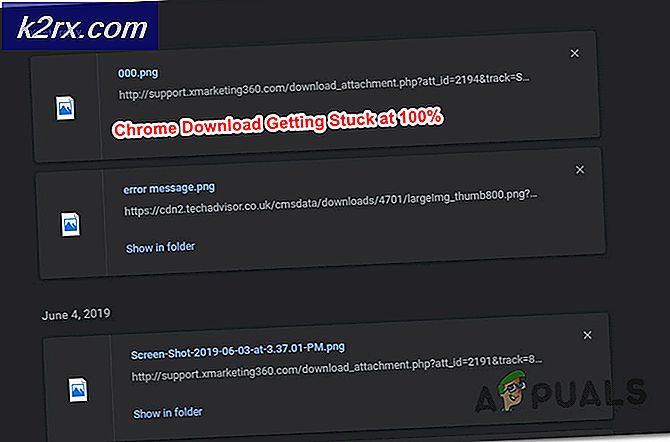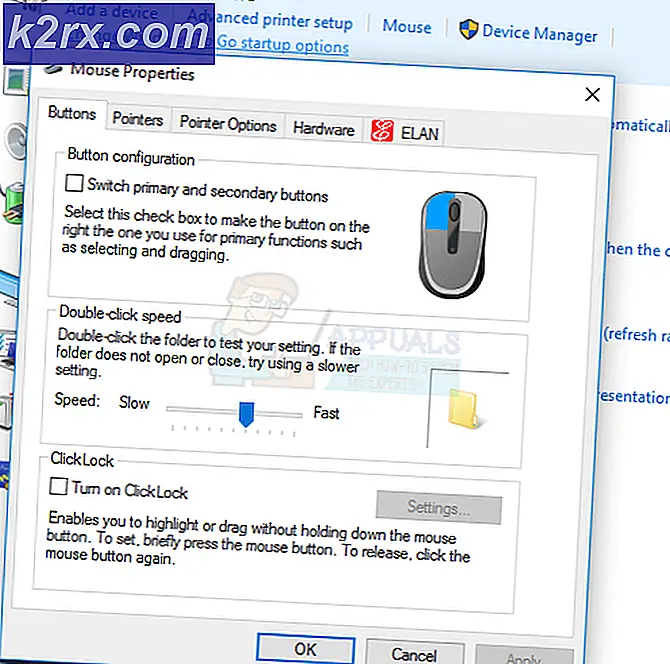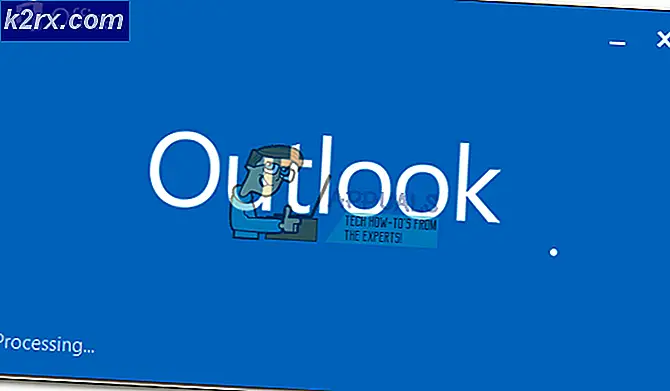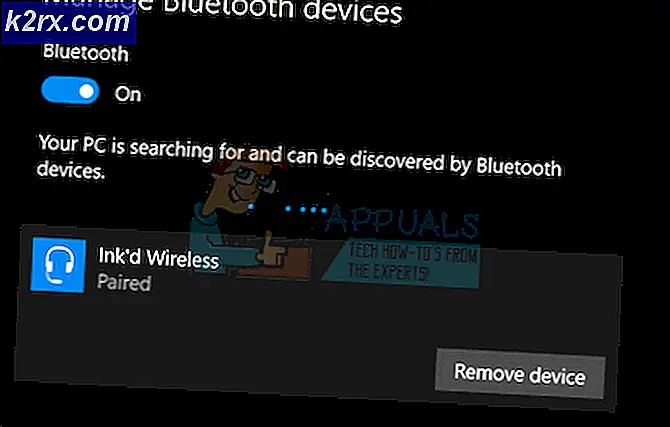Opret din første virtuelle maskine i Hyper-V 2019
Det er tid til at oprette og konfigurere din første virtuelle maskine i Hyper-V 2019 Core Server. Hvis du har gået glip af de foregående tre artikler, bedes du kontrollere dem på nedenstående links:
Del 1: Hvordan installeres Hyper-V 2019 Server Core?
Del 2: Hyper-V 2019 Core Server - indledende konfiguration
Del 3: Hyper-V 2019 Core Remote Management
Proceduren til oprettelse af virtuelle maskiner er den samme som proceduren i andre Hyper-V-versioner, herunder Hyper-V 2012, Hyper-V 2016 og Hyper-V Client i Windows 8, Windows 8.1 og Windows 10. Vores fokus i denne artikel er at Opret en virtuel maskine, der er vært for Windows 10. Vi fokuserer ikke på detaljerne, men kun nødvendige trin for at oprette den første virtuelle maskine.
Vi deler denne artikel i to trin. Den første viser dig, hvordan du opretter en virtuel switch, så vores virtuelle maskine kan nås via netværket. Det andet trin beskrev, hvordan man opretter en virtuel maskine.
Trin 1: Opret en virtuel switch
Det første trin er at oprette virtuelle switche, der giver virtuelle maskiner mulighed for at kommunikere med resten af netværket. For at gøre det skal du følge instruktionerne nedenfor.
- Log på Windows 10
- Klik på på Start-menu og skriv Hyper-V Manager
- Åbn Hyper-V Manager på din Windows 10
- Vælg din Hyper-V 2019-server. I vores tilfælde er det Hyper-V
- Klik på på højre side Virtual Switch Manager
- Klik på Opret virtuel switch Indre og klik derefter på Opret virtuel switch
- Type navnet på virtuelle switche. I vores eksempel er det Indre.
- Klik på ansøge og så Okay
Trin 2: Opret en virtuel maskine, og installer Windows 10
- Åben Hyper-V Manager
- Vælg din Hyper-V 2019-server. I vores tilfælde er det Hyper-V.
- Klik på på højre side Ny og klik derefter på Virtuel maskine
- Under Før du begynder klik Næste
- Under Angiv navn og placering skriv Windows 10
- Vælge genereringen af den virtuelle maskine, og klik på Næste. I vores tilfælde vil vi vælge Generation 1.
- Røvende systemhukommelse til den virtuelle maskine og fravælge „Brug dynamisk hukommelse til denne virtuelle maskine“. I vores tilfælde har vi tildelt 8 GB.
- Under Konfigurer Netværk vælg det netværkskort, som vi tilføjede i det forrige trin, og klik derefter på Næste. Det bør være Indre.
- Under Tilslut virtuel harddisk, vælg placeringen og størrelsen på harddisken, og klik derefter på Næste. I vores tilfælde er det standardplacering og 40 GB diskstørrelse.
- Under Installationsmuligheder, Vælg Installer et operativsystem til en bootbar CD / DVD-ROM
- Vælg det Billedfil (.iso) og søg efter Windows 10 ISO-fil, og klik derefter på Næste
- Klik på Afslut
- Højreklik på oprettet VM og klik Start
- Installere Windows 10
- Tillykke, du har gjort det!