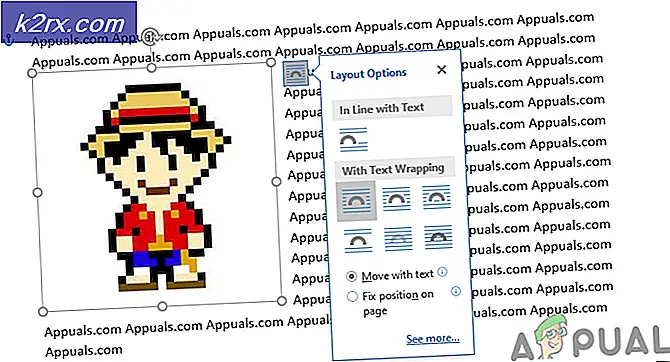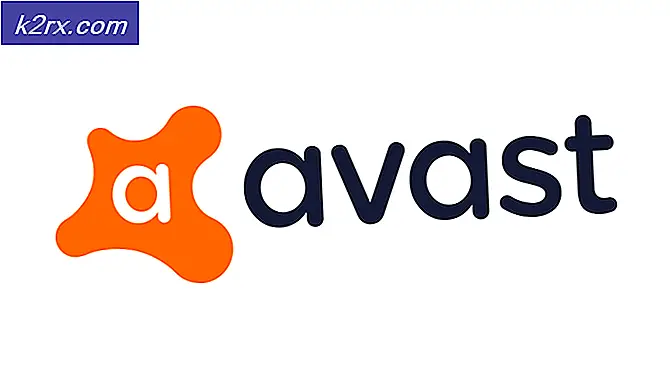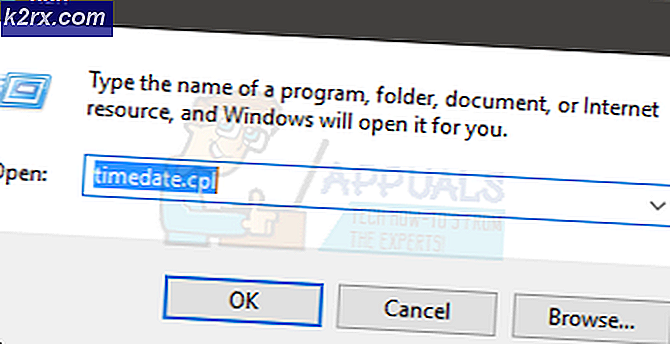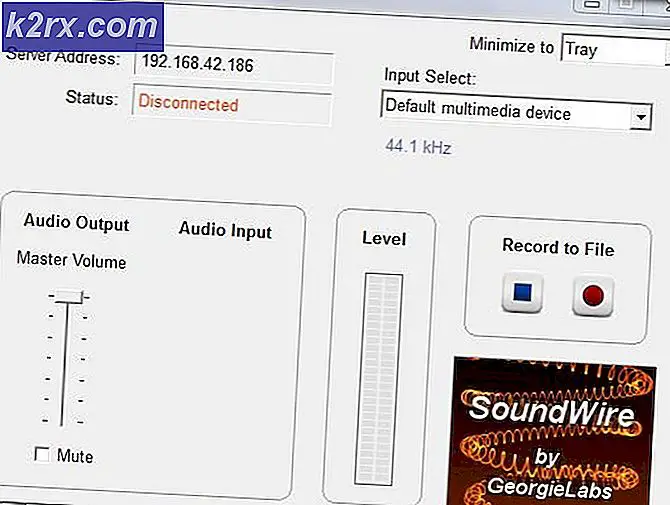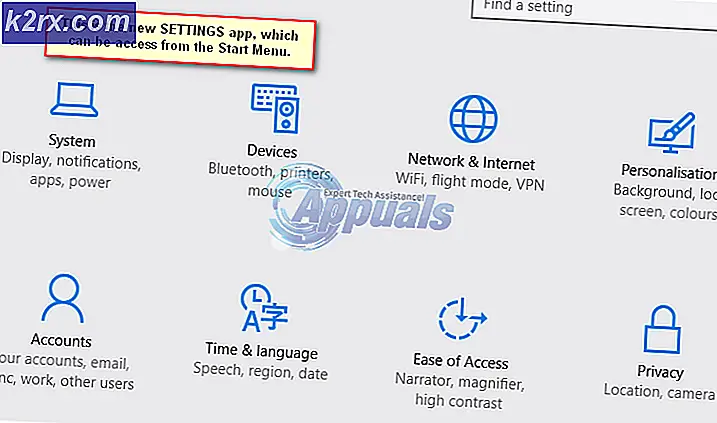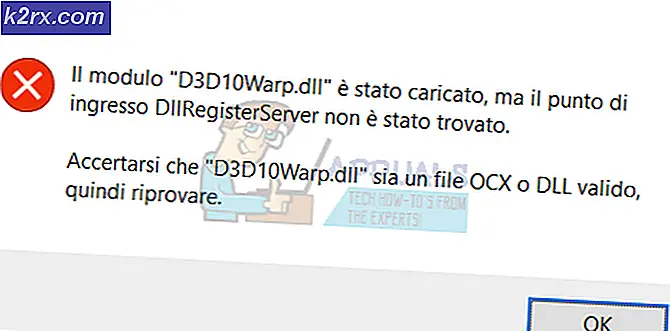Fix: Bluetooth Paired, men ikke tilsluttet
Mange brugere kommer på tværs af et fænomen, hvor deres Bluetooth-enhed er parret med computeren, men er ikke tilsluttet. Computeren viser status for Parret, Bluetooth-enheden viser en status, der er forbundet til enheden, men i virkeligheden kan du ikke få adgang til Bluetooth-enheden fra din computer.
Konfiguration af Bluetooth er en teknisk proces, og dette problem komplicerer tingene endnu mere. Dette problem er bemærkelsesværdigt, når du bruger mere end 1 Bluetooth-enhed med din computer. Vi har angivet en række forskellige løsninger til at løse dit problem. Start med den første og arbejde dig ned.
Løsning 1: Tilslutning til den parrede enhed
Nogle gange skal du oprette forbindelse til en allerede parret Bluetooth-enhed. Dette problem opstår især, hvis du bruger mere end en Bluetooth-enhed, eller når du tilslutter Bluetooth-enheden. Vi bruger simpelthen actioncenteret til at vælge og oprette forbindelse til enheden.
- Tryk på Windows + A for at starte actioncenteret.
- Tryk på knappen Tilslut til stede i den nederste bund af vinduet. Det vises som en knap.
- Vælg nu din enhed fra listen, og kontroller, om enheden udfører efter behov.
Løsning 2: Kører Windows Store Fejlfinding
Det er et skød værd at køre i Windows Store fejlfinding. Windows har en indbygget samling af fejlfindingsprogrammer, der er beregnet til fejlfinding af problemer i forskellige kategorier. De opdager automatisk og løser problemerne (hvis nogen). Vi kan prøve at køre fejlfindingsprogrammet og kontrollere, om det opdager eventuelle problemer og retter dem.
- Tryk på Windows + R, skriv kontrolpanel i dialogboksen og tryk på Enter.
- Skriv fejlfinding i søgelinjen på kontrolpanelet øverst til højre i vinduet.
- Vælg Fejlfinding overskrift fra listen over returnerede resultater.
- En gang i fejlfindingsmenuen skal du klikke på Vis alle til stede i navigationsruden i venstre side af vinduet. Nu vil Windows fylde alle de fejlfindingsprogrammer, der er tilgængelige på din computer.
- Naviger gennem indstillingerne, indtil du finder Windows Store Apps . Klik på det.
- Kontroller alternativet Anvend reparationer automatisk . Denne mulighed sikrer, at du finder maksimale problemer, og reparationerne anvendes hurtigt.
- Følg instruktionerne på skærmen og vente, at fejlfinding er færdig.
Hvis denne fejlfinding ikke løser dit problem, kan vi forsøge at køre fejlfindingsprogrammet til baggrunds intelligent overførselstjeneste. Der var mange rapporter fra brugere, der sagde, at denne fejlfinding har rettet deres problem med det samme.
- Vælg baggrunds intelligent overførselstjeneste fra listen over tilgængelige fejlfindingsprogrammer.
- Klik på Anvend reparationer automatisk . Klik nu på Næste, og følg instruktionerne på skærmen for at fuldføre.
- Når fejlfinding er færdig, skal du afbryde din Bluetooth-enhed helt. Re-pair det nu igen, og prøv at forbinde det igen. Forhåbentlig bliver problemet løst.
Løsning 3: Indstilling som standard enhed (til lyd Bluetooth-enheder)
Hvis du bruger Bluetooth-højttalere eller hovedtelefoner, kan vi forsøge at indstille dem som standardindretninger og se om dette medfører en ændring i situationen. Ved at indstille dem som standard, bruger din computer primært dem til output / input-enhed. Hvis dette ikke virker, kan du altid vende om ændringerne ved hjælp af samme metode.
- Højreklik på højttalerikonet på proceslinjen, og vælg Afspilningsenheder .
- Højreklik på [Din Bluetooth Default Speakers] og vælg Set as Default Device . Tryk på OK for at gennemføre ændringer og afslutte.
- Prøv nu at køre nogen lyd og kontrollere, om dette løste problemet.
Løsning 4: Genstart Bluetooth-service
Før vi afinstallerer driverne til din Bluetooth-hardware, kan vi prøve at genstarte tjenesten og indstille dens opstartstype som automatisk. Det er faktisk Bluetooth-tjenesten, der er ansvarlig for at køre de Bluetooth-drivere, der er installeret på din computer. Ved at genstarte tjenesten vil vi nulstille enhver konfiguration. Desuden vil indstilling af starttypen som Automatisk sørge for, at Bluetooth-tjenesten starter uden nogen indgriben.
- Tryk på Windows + R, skriv tjenester. msc og tryk på Enter.
- Gå en gang i fanen Tjenester, gennem hele listen, indtil du finder Bluetooth Handsfree-service . Højreklik på den og vælg Genstart .
- Efter genstart skal du højreklikke på det igen og klikke på Egenskaber . Klik nu på Startup type og indstil værdien som Automatisk . Tryk på Anvend for at gemme ændringer og afslutte.
- Naviger tilbage til listen over tjenester og udfør de samme funktioner på tjenesten Bluetooth Support Service . Tryk på Anvend for at gemme ændringer og afslutte.
- Genstart din computer og kontroller, om problemet ved hånden er løst.
Løsning 5: Installation af standarddrivere
Hvis alle ovenstående løsninger ikke virker, kan vi prøve at installere standarddriverne på din hardware. Vi kan gøre dette ved at afinstallere enheden og derefter kontrollere hardware ved hjælp af enhedsadministratoren.
- Tryk på Windows + R, skriv devmgmt. msc i dialogboksen og tryk på Enter.
- En gang i enhedsadministratoren skal du udvide kategorien Bluetooth . Din Bluetooth-hardware vil blive vist her. Højreklik på den og vælg Afinstaller .
- Bluetooth-kategorien forsvinder helt fra enhedsadministratoren. Det betyder, at enheden blev afinstalleret.
- Højreklik på ethvert tomt rum og vælg Scan for hardwareændringer . Din computer scanner nu alle de tilsluttede hardware. Når det kommer over Bluetooth-hardware, installeres det automatisk standarddriverne.
- Åbn Bluetooth-kategorien igen, og kontroller, om driveren blev installeret.
- Prøv nu at forbinde din Bluetooth-enhed igen, når du genstarter computeren. Forhåbentlig bliver problemet løst.
Bemærk: Du bør også kontrollere, om enheden er aktiveret . Højreklik på enheden og vælg Aktiver enhed.
Løsning 6: Opdatering af drivere
Hvis du installerer standard Bluetooth-drivere, fungerer det ikke for dig, skal du downloade de nyeste drivere, der er tilgængelige på din fabrikants websted, til en tilgængelig placering. Sørg for, at du korrekt identificerer driveren, der passer til din hardware og installerer den som nævnt nedenfor.
- Tryk på Windows + R, skriv devmgmt. msc i dialogboksen og tryk på Enter.
- Når du er i Enhedshåndtering, skal du udvide kategorien Bluetooth og finde din hardware.
- Højreklik på adapteren og vælg Update Driver Software .
- Vælg den anden indstilling Gennemse min computer til driversoftware og naviger til den driver, du har downloadet.
- Når du har installeret den nødvendige driver, skal du genstarte computeren. Helt un-pair din enhed og parre den igen. Kontrollér nu, om problemet er løst.
Bemærk: Hvis alle ovenstående løsninger ikke fungerer, skal du sørge for, at Windows ikke antager, at din Bluetooth-enhed har en skærm, der er knyttet til den. Du skal gå over til [Kontrolpanel \ Hardware og lyd \ Enheder og printere]. Den næste del er meget inkonsekvent; dobbeltklik på din enhed og vælg headsettype og kontroller linjen Min håndfri enhed har ikke et display. Tryk på Anvend og forhåbentlig vil problemet gå væk. Du skal muligvis dobbeltklikke et antal gange, før popupen vises.
PRO TIP: Hvis problemet er med din computer eller en bærbar computer / notesbog, skal du prøve at bruge Reimage Plus-softwaren, som kan scanne lagrene og udskifte korrupte og manglende filer. Dette virker i de fleste tilfælde, hvor problemet er opstået på grund af systemkorruption. Du kan downloade Reimage Plus ved at klikke her