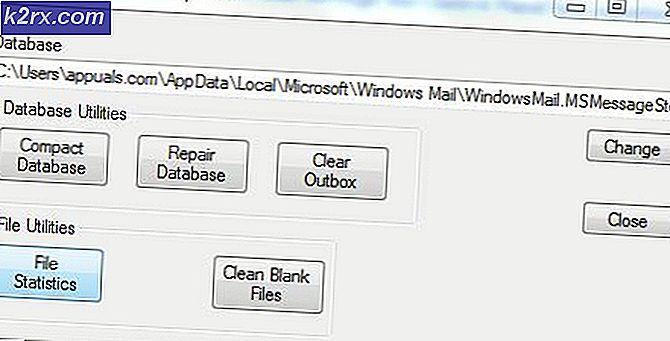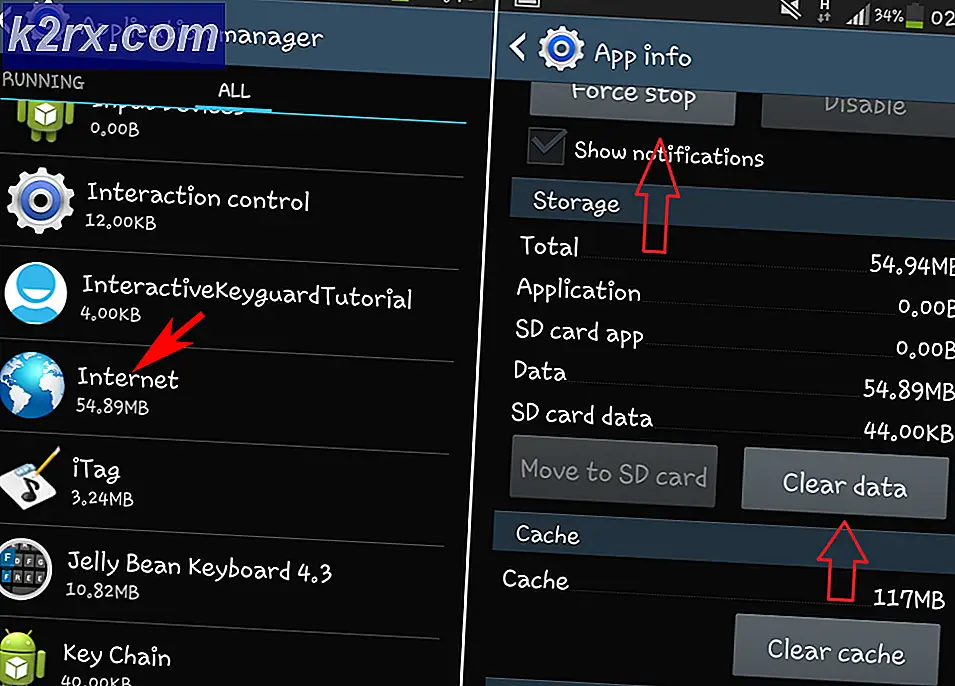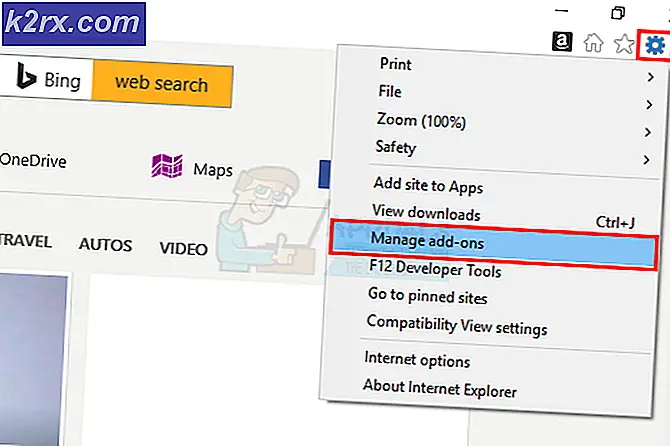Fix: Razer Kraken Mic arbejder ikke
Kraken-headsettet er et af de flagskibs headsets, der produceres af spilindustriens gigantiske Razer. Det er stort, og når vi snakker stort, mener vi omkring 27 centimeter, når de arbejder. Det har et virtuelt surroundsystem indlejret såvel som overlegen lydkvalitet. Det er et af de mest populære headset på markedet lige nu.
Til trods for at være så populær og øverste hak, er Kraken nu i øjeblikket overfor et mikrofon problem. Mange brugere rapporterer, at de ikke kan tale i spillet såvel som i andre programmer som Skype. En fremtrædende spilplatform, hvor dette problem oplever, er damp. Der er en række forskellige grunde til, at denne adfærd kan komme i spil; Forkerte drivere kan installeres, eller du har muligvis ikke valgt Kraken som din standard lydenhed. Enhed har officielt anerkendt dette problem og arbejder på en løsning. Indtil da er du velkommen til at prøve vores løsninger.
Løsning 1: Ruler tilbage Realtek High Definition Audio
Realtek er kendt for at levere lydløsninger til større computerproducenter og er kendt for at levere gode lydenheder. Der er dog mange tilfælde rapporteret, hvor de nyeste drivere af lydenheden gjorde Kraken mic ubrugelig. I dette tilfælde kan vi prøve at rulle tilbage føreren og se om dette gør tricket for os.
- Tryk på Windows + R, skriv devmgmt. msc i dialogboksen og tryk på Enter.
- Når du er enheden i enhedshåndteringen, skal du udvide kategorien Lydindgange og -udgange og klikke på Realtek Digital Output og vælge Egenskaber .
- Når egenskaberne er åbnet, skal du klikke på fanen Driver og vælge Roll Back Driver, hvis den er synlig. Hvis det er, betyder det, at føreren blev opdateret, og det kan være på grund af dette, virker mikrofonen ikke. Hvis den ikke er gråtonet, kan du downloade en anden version fra internettet og klikke på Update driver og forsøge at opdatere manuelt.
- Efter opdatering af driveren skal du genstarte din computer og kontrollere, om problemet blev løst.
Tip: Hvis denne metode ikke virker, kan du navigere til samme kategori i enhedshåndtering, højreklikke på dit Kraken-headset og vælge Afinstaller. Dette vil afinstallere hovedtelefonerne fuldstændigt fra dit system. Afbryd nu hovedtelefonerne og sæt dem i igen.
Løsning 2: Afinstaller alle Razer-relaterede software
Der er mange tilfælde, hvor software frigivet af producenten selv er i konflikt med produktet. Dette sker normalt, efter at en opdatering til Windows er installeret på computeren. Hvad vi kan gøre, er at prøve at afinstallere softwaren og se om dette gør noget trick.
PRO TIP: Hvis problemet er med din computer eller en bærbar computer / notesbog, skal du prøve at bruge Reimage Plus-softwaren, som kan scanne lagrene og udskifte korrupte og manglende filer. Dette virker i de fleste tilfælde, hvor problemet er opstået på grund af systemkorruption. Du kan downloade Reimage Plus ved at klikke her- Tryk på Windows + R, skriv appwiz. cpl i dialogboksen og tryk på Enter. Her vises alle de programmer, der er installeret på din computer. Højreklik på alle Razer-software og afinstaller dem en efter en.
Når du har afinstalleret al software, skal du genstarte din computer og kontrollere, om problemet ved hånden er løst. En særlig software, der var kendt for at forårsage problemer kaldes Razer Synapse.
Løsning 3: Kontroller, om korrekt Mic er aktiv
Hvis begge ovennævnte metoder ikke fungerer, betyder det nok, at den korrekte mikrofon ikke er valgt som den aktuelle mikroenhed på din computer. Hvis der findes flere mikrofoner, kan operativsystemet vælge en anden mikrofon som standard. Du kan kontrollere headsetets egenskaber og sørge for, at de er indstillet korrekt.
- Højreklik på det lydikon, der findes på din proceslinje, og vælg Egenskaber .
- Vælg nu optagelsesfanen. Her vises alle optageenheder på din computer. Vælg Razer Kraken fra listen over muligheder, højreklik på det og sæt det som standardenhed . Deaktiver nu alle de øvrige mikrofoner fra din computer.
- Tryk på Anvend for at gemme ændringer. Højreklik på mikrofonen og vælg Egenskaber.
- Gå til fanen Avanceret og vælg det laveste standardformat, der er tilgængeligt. Det vil sandsynligvis være 2 kanal, 16 bit, 44100 Hz (CD kvalitet) .
- Når du har foretaget alle ændringerne, skal du genstarte din computer, genoprette headsettet og kontrollere, om problemet ved hånden er løst.
Løsning 4: Kør applikationen i forhøjet tilstand
Det er ikke nyt at vide, at vinduets brugeradgangskontrol har sin andel af fejl og fejl. Inden du begynder at diagnosticere hardwareproblemer, er det klogt at prøve at køre programmet i administrator tilstand. På denne måde får programmet adgang til al den tilsluttede hardware.
- Naviger til programmets mappe. I tilfælde af damp kan mappen se ud som C: \ Program Files (x86) \ Steam \ steamapps \ common \ Comedy Night.
- Klik nu på fanen Kompatibilitet, og kontroller linjen Kør dette program som administrator .
- Tryk på Anvend for at gemme ændringer og afslutte. Genstart din computer, genstik din hovedtelefon og se om du har adgang til mikrofonen.
Løsning 5: Kontrol af porte og hardware
Nu, hvis alle ovennævnte løsninger mislykkedes, betyder det sandsynligvis, at der er en hardwarefejl. En hardwarefejl dækker ikke kun dine porte, men også din Mics stik. Du kan spille rundt ved at sætte stikket i nogle andre lydporte. Du skal også sørge for, at stikket er i drift.
Du kan også fjerne USB-delen og udskifte den med en ledning, der har lydstik. Dette sikrer, at al hardware fungerer som forventet, og der er ingen problemer involveret.
Bemærk: Du skal også åbne programmets indstillinger og se, om den korrekte mikrofon er valgt der.
PRO TIP: Hvis problemet er med din computer eller en bærbar computer / notesbog, skal du prøve at bruge Reimage Plus-softwaren, som kan scanne lagrene og udskifte korrupte og manglende filer. Dette virker i de fleste tilfælde, hvor problemet er opstået på grund af systemkorruption. Du kan downloade Reimage Plus ved at klikke her