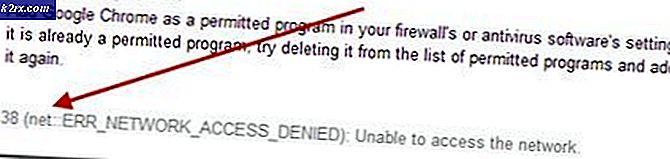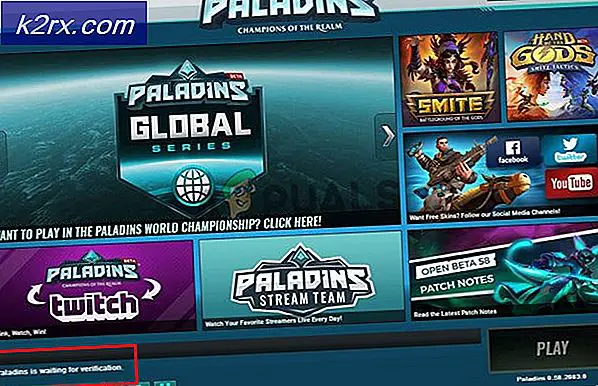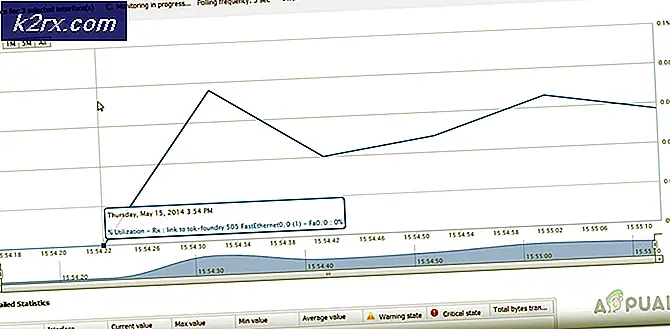Fix: Fallout 4 Script Extender (F4SE) fungerer ikke
Fallout 4 Script Extender, der også er kendt som "F4SE" eller "FOSE", er en community-udviklet modderressource, der udvider scriptets kapaciteter i spillet. For nylig er der imidlertid kommet mange rapporter om, at F4SE ikke fungerer. Applikationen rapporteres at gå ned, mens den prøver at starte eller vise en sort skærm i en længere periode, før den går ned.
Hvad får F4SE til at stoppe med at arbejde?
Vi undersøgte sagen efter at have modtaget oplysninger om fejlen og kom med et sæt løsninger, som du kan implementere for at slippe af med dette problem. Vi undersøgte også årsagerne til problemet, der udløste problemet, og nogle af de mest almindelige er anført nedenfor.
Nu hvor du har en grundlæggende forståelse af problemets art, vil vi bevæge os frem mod løsningerne. Det anbefales dog, at du prøver at anvende disse løsninger i den angivne rækkefølge for at sikre, at de ikke er i konflikt med hinanden.
Løsning 1: Opdatering af F4SE-applikationen.
Udviklere understøtter for det meste ikke tredjeparts modding-faciliteter til deres spil og prøver derfor at forhindre dem i hver opdatering af spillet. Det er muligt, at Creation Club opdateres og nu forhindrer dig i at bruge F4SE-applikationen. Derfor anbefales det at opdatere F4SE-applikationen. For det:
- Hent den seneste version af F4SE herfra.
- Uddrag det “F4se_1_10_120.dll(tallene kan skelne afhængigt af versioner) ”, ”F4se_loader.exe” og "f4se_steam_loader.dll”Til nedfaldsinstallationsmappen.
Standardfilstien er normalt:
C: \ Program Files (x86) \ Steam \ SteamApps \ common \ Fallout 4 \
- Start spillet af kører det "f4se_loader.exe”At du lige har kopieret inde i mappen.
Bemærk: Udskift alle filer, når du bliver spurgt, mens du kopierer.
Løsning 2: Deaktivering af modstridende mods.
En anden mulighed er, at de mods, du har installeret, kan være i konflikt med F4SE-komplikationen på grund af at de er forældede eller ikke fungerer. Også, hvis versionerne af mods og F4SE-applikationen falder sammen, kan det forårsage problemer med applikationen. Derfor i dette trin vil vi deaktivere modstridende mods.
- Åben Nexus Mod Manager.
- Højreklik på en Mod der ikke understøttes af NMM og anvendes gennem F4SE.
- Deaktiver det mods en efter en og prøv at køre spillet efter deaktivering hver og en.
- Hvis spillet starter når først du handicappet et bestemt mod betyder det, at konflikten var forårsaget på grund af det mod.
- Forsøge at opdatering det Mod og kontroller, om problem vedvarer.
- Hvis Mod stadig forårsager problemer, deaktiver indtil problemet er fast af Mod-udviklerne.
Løsning 3: Sletning af plugins.
Plugins, der bruges af applikationen, kan være beskadiget eller forældede og dermed forårsage problemet. Disse erstattes automatisk af applikationen, hvis de slettes. Derfor skal vi i dette trin slette disse plugins, som senere automatisk erstattes.
- Åben Fallout 4-installationsmappen, som den normalt er i
C: \ Program Files (x86) \ Steam \ SteamApps \ common \ Fallout 4 \
- Åben det "Data> F4SE> Plugins ”Mapper.
- Slet alt inde i Plugins folder.
- Nu Hent det Fallout 4 Script Extender og installere det.
- Sørg for at også geninstaller alle nedfald 4 script extender Mods.
- Løb spillet og kontrollere for at se om problemet fortsætter.
Løsning 4: Kør fejlfindingsværktøj til kompatibilitet.
Undertiden kan applikationen være udsat for problemer med dit operativsystem, det er derfor altid en god ide at køre kompatibilitetsfejlfinding til applikationen og lade den vælge de bedste indstillinger til dig. For det:
- Navigere til spil installationsmappe.
- Højreklik på den "f4se_loader.exe”Og klik på indstillinger.
- Klik på “Kompatibilitet ”fanen.
- Vælg “Kør kompatibilitetsfejlfinding”-Knappen.
- Windows vil nu automatisk bestem de bedste indstillinger for din computer.
- Prøve disse indstillinger og ansøge hvis problemet er løst.
Løsning 5: Bekræftelse af filernes integritet.
I nogle tilfælde er det muligt, at spillet muligvis mangler vigtige filer, der er nødvendige for at spillet kan køre korrekt. Derfor skal vi i dette trin verificere spilfilerne. For det:
- Åben det Damp ansøgning og login til din konto.
- Naviger til biblioteket og Ret–Klik på på Falde ud 4.
- Vælg Ejendomme.
- Klik på “Lokale filer”-Fanen.
- Vælg “Bekræft integriteten af spilcache" mulighed.
- Steam tager nu noget tid at verificere spilfilerne, når det er færdigt, skal du prøve at løb spillet og kontrollere for at se om problemet fortsætter.
Løsning 6: Giv adgang i Firewall.
Det er muligt, at windows-firewall muligvis forhindrer spillet i at komme i kontakt med spilserverne. I dette trin vil vi tillade applikationen gennem Windows Firewall.
- Klik på på den Start menu og vælg Indstillinger Ikon.
- I Indstillinger vælg “Opdateringer og sikkerhed" mulighed.
- Klik på “Windows-sikkerhed”I venstre rude.
- Inde i Windows Security-indstillingen, Vælg “Firewall og netværksbeskyttelse”.
- Vælg “Tillad en app gennem firewall" mulighed.
- Klik på "Ændre indstillinger”Og give alle Nedfald4 relaterede applikationer adgang gennem begge “Privat”Og“Offentlig”Netværk.
- Klik på "Okay”, Kør spillet og kontroller, om problem vedvarer.
Løsning 7: Kører som administrator
Der er mange tilfælde, hvor F4SE ikke er i stand til at udføre korrekt på grund af strenge protokoller på grund af UAC. Da F4SE bruger scripts, kræver de forhøjede tilladelser for at arbejde. Hvis du ikke kører programmet med administratorrettigheder, står du muligvis over for problemet.
- Naviger til den primære eksekverbare fil af F4SE, højreklik på den og vælgKør som administrator. Du kan også indstille, at programmet altid kører med administratoradgang ved hjælp af fanen kompatibilitet.
- En gang med administratoradgang skal du kontrollere, om problemet er løst for godt.