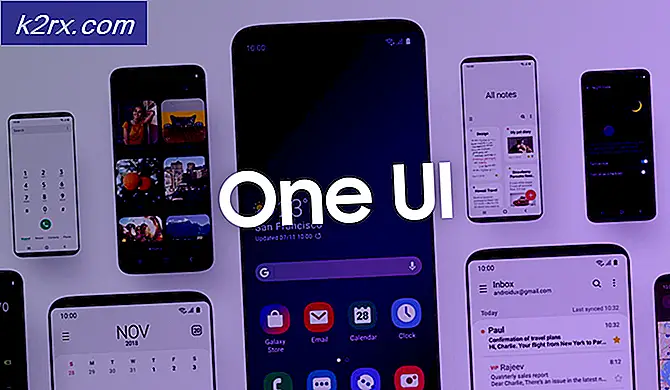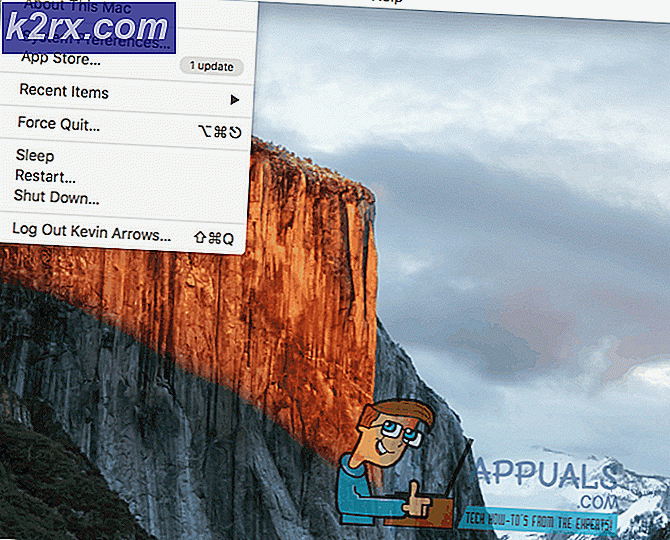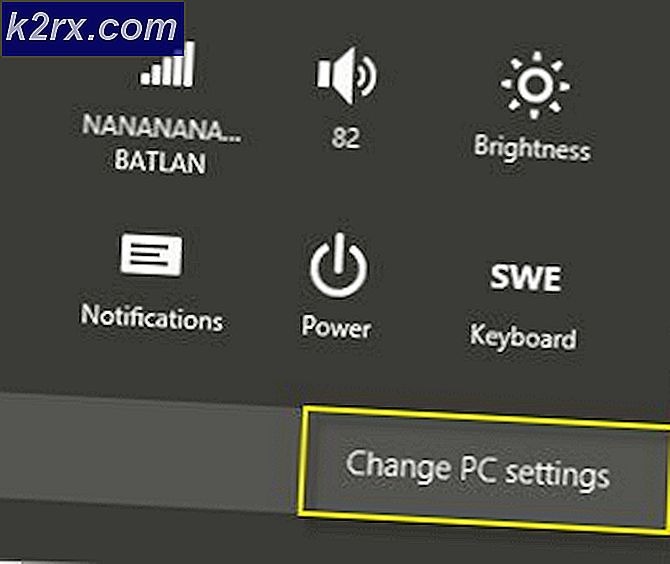Hvorfor venter Paladins på verifikation og hvordan fikser man det?
Det "Paladins venter på verifikation”Fejl vises for det meste fordi Hi-Rez-service spillet afhænger af fungerer ikke ordentligt. Denne service er et almindeligt problem for alle spil, der er udviklet af Hi-Rez studios, og den eneste metode, der ser ud til at hjælpe, er at simpelthen geninstaller det eller til reparere spilets installation ved hjælp af Hi-Rez Diagnostics and Support Tool.
Nogle brugere hævder også, at fejlen vises, når Steam-eksekverbar har ikke administratorrettigheder så sørg også for at tjekke det ud! Held og lykke!
Sådan løses Paladins-verifikationsfejl?
1. Geninstaller Hi-Rez-tjenesten
Geninstallation af Hi-Rez-tjenesten, som spillet bruger til forskellige funktioner, er sandsynligvis den bedste løsning, du kan finde på dette specifikke problem. Dette har hjulpet utallige spillere med at løse fejlen "Paladins venter på verifikation", og du bør helt sikkert starte med denne metode. Installationsfilen til Hi-Rez-tjenesten findes dybt inde i spillets installationsmappe, så sørg for at følge nedenstående trin for at finde den på din computer.
- Hvis du har installeret spillet via Steam, skal du sørge for at åbne din Damp klient og naviger til Bibliotek fanen øverst på Damp vindue og find Paladins på listen over spil, du ejer på din Steam-konto.
- Højreklik på spilets post på listen, og vælg Ejendomme indstilling, der vises i genvejsmenuen. Sørg for at navigere til Lokale filer fanen Egenskaber, og klik på Gennemse lokale filer
- Hvis du ikke har installeret spillet via Steam, skal du finde spilets genvej på din Desktop, højreklik på den og vælg Åbn filplacering fra kontekstmenuen, der vises. Hvis du ikke har spillets genvej på skrivebordet, skal du søge efter installationsmappen til spillet manuelt (C >> Programfiler >> Paladins) hvis du ikke ændrede det.
- Du kan også søge efter det i Start-menuen ved at skrive "Paladins" med Start-menuen åben, højreklikke på Paladins-posten og vælge Åbn filplacering.
- Naviger til Binærfiler >> Redist inde i installationsmappen og dobbeltklik for at køre InstallerHiRezService.exe eksekverbar. Hvis tjenesten er installeret, skal du sørge for at afinstallere den fra den eksekverbare fil og installere den igen. Hvis det ikke er installeret, skal du installere det, før du genåbner spillet igen.
- Åbn spillet, og kontroller, om "Paladins venter på verifikation" -fejlen stadig vises inde i spillets launcher.
2. Reparer spillet i Hi-Rez Diagnostics and Support
Hi-Rez-spil er installeret med Hi-Rez Diagnostics and Support-værktøjet, som kan hjælpe dig med at løse nogle almindelige problemer med installationen af spillet. Det er et godt værktøj at have, når du oplever fejl som "Paladins venter på verifikation" -fejlen. At køre dette værktøj og reparere spillet formåede at løse problemet for mange spillere, og vi anbefaler stærkt, at du tjekker det nedenfor!
- Hvis du har installeret spillet via Damp, sørg for at åbne din Steam-klient og naviger til Bibliotek fanen øverst i Steam-vinduet, og find Paladins på listen over spil, du ejer på din Steam-konto.
- Højreklik på spilets post på listen, og vælg Spille spil indstilling, der vises i genvejsmenuen. Hvis du ikke har installeret spillet via Steam, skal du finde spilets genvej på din Desktop, højreklik på den og vælg Åben fra kontekstmenuen, der vises.
- Klik på det gearlignende ikon fra den nederste venstre del af Paladins-startvinduet for at åbne Indstillinger. Klik på knappen Fejlfinding, og vent på Hi-Rez Diagnosticeringsværktøj til spilstøtte at starte.
- Find Valider / reparer indstilling nederst i vinduet, og klik på det. Vent på, at det er færdigt, og prøv at køre spillet igen for at kontrollere, om "Paladins venter på bekræftelse" -fejlen stadig vises.
3. Kør Steam med administratorrettigheder
Hvis du har installeret spillet via Steam, skal du helt sikkert tjekke denne metode. Mange brugere har rapporteret, at kørsel af Steam med administratorrettigheder formåede at løse problemet med det samme. Det tager ikke lang tid, men det kan helt sikkert hjælpe dig med at løse problemet let.
- Tryk på Ctrl + Skift + Esc taster på samme tid for at køre Task Manager direkte. Du kan også bruge Windows-nøgle + R kombination for at åbne dialogboksen Kør. Skriv “taskmgr.exe”Inde uden anførselstegn, og klik på OK for at åbne Jobliste.
- Klik på Flere detaljer knappen nederst i vinduet for at udvide det. Naviger til detaljer fanen og venstreklik på Navn kolonne for at sortere listen over kørende opgaver i alfabetisk rækkefølge.
- Rul ned, indtil du når Steam.exe opgave på listen. Venstreklik på den, og klik på Afslut opgave knappen nederst til højre i vinduet. Gentag processen for flere Steam-relaterede poster, hvis de er tilgængelige.
- Åbn Steams installationsmappe. Hvis du har en genvej på skrivebordet, kan du højreklikke på det og vælge Ejendomme indstilling fra kontekstmenuen, der vises.
- Hvis du ikke har en Steam-genvej på skrivebordet, skal du finde installationsmappen manuelt. Som standard skal det være:
C: \ Programmer (x86) \ Steam
- Find Damp.exe fil inde, skal du højreklikke på den og vælge Ejendomme fra den menu, der vises. Naviger til Kompatibilitet fanen inde i vinduet Egenskaber.
- Under Indstillinger i bunden af vinduet, skal du sørge for at placere et flueben ved siden af Kør dette program som administrator Bekræft de ændringer, du har foretaget, ved at klikke på knappen OK nedenfor.
- Åbn Steam-klienten igen ved at dobbeltklikke på ikonet på skrivebordet eller ved at søge efter den. Find Paladins i dit Steam-bibliotek, kør det, og kontroller, om problemet ophører med at dukke op!