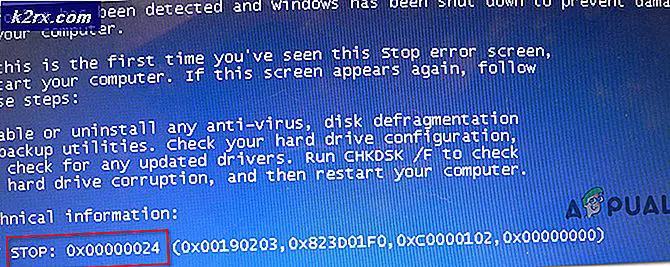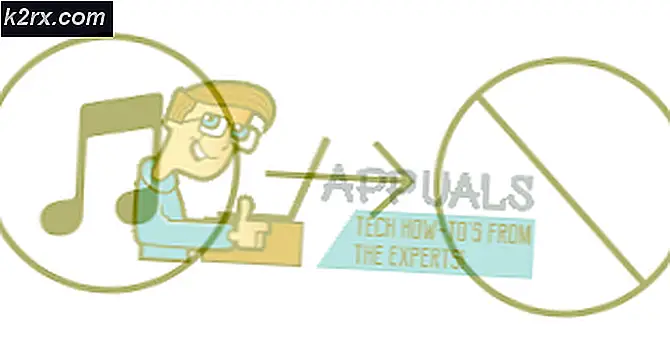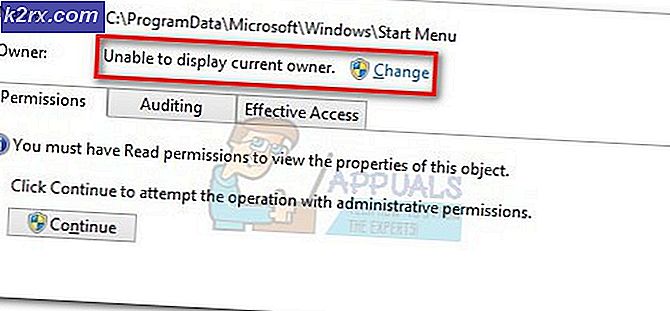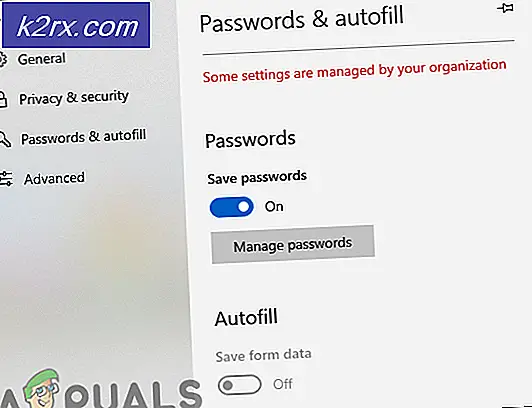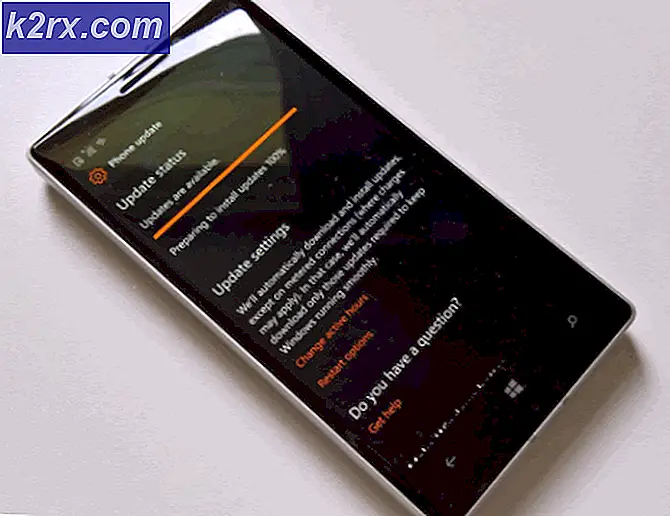Sådan aktiveres miniaturebilledvisning i Windows 10
De fleste af Windows-brugere har en vane med at gennemse deres billeder, mens de ser på deres miniaturebilleder, for at undgå at åbne dem og stadig kunne se på hver enkelt. Ofte har brugerne bemærket funktionen af miniaturebilledet, der ikke er angivet som standard i deres Windows 10-operativsystemer. Dette er normalt og ikke en fejl, så hvis du scavenging over internettet søger reparationer, vil du ikke finde de arbejder. Vi har en lille trinvis vejledning til dig, som kan hjælpe dig med at få miniaturevisning af dine billeder, der fungerer som en charme. Følg disse trin:
Metode 1: Via File Explorer Indstillinger
Øverst i filopkrydsningsvinduet skal du trykke på fanen Vis for at flytte til det.
Nu til yderst til højre for menuen Explorer, klik på Options.
Fra rullemenuen skal du vælge Skift mappe og søgeindstillinger eller Klik på Valgmuligheder (ikke den lille pil under den)
Nu flytter du til fanen Vis og fjerner markeringen af indstillingen, der siger: Vis altid ikoner, aldrig miniaturer
Dette burde være i stand til at arbejde for dig. Der er også et par alternativer til denne metode. Læs videre.
Metode 2: Visuelle effektindstillinger
I denne metode vil vi muliggøre miniaturebillederne i visuelle effekter. Følg disse trin:
- Tryk på Windows-tasten + X for at aktivere pop op-menuen over startknappen.
- Vælg System fra listen.
- Nu på venstre side vil du se et link, der siger Avancerede systemindstillinger. Klik på den.
- Nu fra vinduet, der vises, skal du klikke på Indstillinger under ydeevnen
- Markér boksen bag Vis miniaturer i stedet for ikoner.
Metode 3: Brug af en batchfil
Hvis du ikke vil gennemgå de forskellige trin, der kræves for at aktivere miniatureforhåndsvisning, har vi også en løsning, der passer til din livsstil. I denne metode vil vi bede dig om at downloade en batchfil via dette link. Denne batchfil vil ændre denne registreringsnøgleværdi:
HKEY_CURRENT_USER \ SOFTWARE \ Microsoft \ Windows \ CurrentVersion \ Explorer \ Advanced
og DWORD-værdien gemt i IconsOnly DWORD. 0 betyder kun at vise eller vise ikoner, mens 1 betyder eller viser miniaturebilleder.
Når du har downloadet batchfilen til skrivebordet, skal du højreklikke på det og vælge Egenskaber.
Marker afkrydsningsfeltet Unblock under fanen Generelt, nederst til højre, og kontroller den.
Klik på Anvend
PRO TIP: Hvis problemet er med din computer eller en bærbar computer / notesbog, skal du prøve at bruge Reimage Plus-softwaren, som kan scanne lagrene og udskifte korrupte og manglende filer. Dette virker i de fleste tilfælde, hvor problemet er opstået på grund af systemkorruption. Du kan downloade Reimage Plus ved at klikke herHøjreklik på batchfilen og vælg derefter Kør som administrator
Du skal se din skærm flimrende og et kommandoprompt vindue vises og forsvinder øjeblikkeligt. Dette er tegn på batchfilinstallation. Hvis et filopdagelsesvindue er åbent, vil det også genstartes for de ændringer, der skal gælde.
Slet batchfilen, når den er færdiggjort.
Metode 4: Brug af Group Policy Editor
Hvis du på en eller anden måde ikke kunne gøre ovenstående metoder til at fungere for dig, er funktionen muligvis ikke tilgængelig for dig, simpelthen fordi den ikke er blevet aktiveret fra gruppepolicyeditoren. Vi vil lave ændringer i redaktøren for at nå vores mål. Hvis du ikke har gruppepolicy-editoren (Windows 10-hjemmeejere ikke som standard) kan du enten følge metoden 5 i stedet eller følge denne vejledning for at installere den først.
Når du er klar, skal du følge disse trin: (Bemærk: Du skal være logget ind som administrator for at udføre følgende trin)
Tryk på Windows-tasten + R for at åbne dialogboksen Kør.
Skriv gpedit. msc i dialogboksen og tryk på Enter.
Når vinduet vises, skal du klikke på mappen Brugerkonfiguration på venstre side.
Nu skal du vælge Administrative skabeloner til udvidelse fra den udvidede liste med mapper.
Klik nu på Windows-komponenter.
Endelig klik på File explorer.
Nu på højre side skal du kunne se en liste over muligheder. Dobbeltklik på Slå visning af miniaturebilleder og kun ikoner til visning.
Klik på Ikke konfigureret og vælg. Du skal nu være i stand til at aktivere miniaturebilledfremvisningerne let via en af de ovennævnte 3 metoder.
Metode 5: Ændring af registreringsdatabasen
I denne sidste metode bruger vi en registreringsfil til at forsøge at aktivere funktionen. Følg disse trin, og sørg for, at du er logget ind som administrator:
Gå til dette link for at downloade registreringsfilen. Det vil gøre ændringer i de følgende 2 registreringsdatabaser HKEY_CURRENT_USER \ SOFTWARE \ Microsoft \ Windows \ CurrentVersion \ Policies \ Explorer og HKEY_LOCAL_MACHINE \ SOFTWARE \ Microsoft \ Windows \ CurrentVersion \ Policies \ Explorer mens du indstiller DWORD DisableThumbnails ' 0 betyder aktivering og 1 betyder invaliderende.
Når du er downloadet, skal du dobbeltklikke på filen.
Hvis du bliver bedt om det, skal du angive de administrative rettigheder, der kræves for at tilføje oplysningerne til registreringsdatabasen.
Når processen er færdig, skal du genstarte computeren.
Du skal nu kunne indstille miniaturebilledet på forhånd ved hjælp af en af de første 3 metoder.
PRO TIP: Hvis problemet er med din computer eller en bærbar computer / notesbog, skal du prøve at bruge Reimage Plus-softwaren, som kan scanne lagrene og udskifte korrupte og manglende filer. Dette virker i de fleste tilfælde, hvor problemet er opstået på grund af systemkorruption. Du kan downloade Reimage Plus ved at klikke her